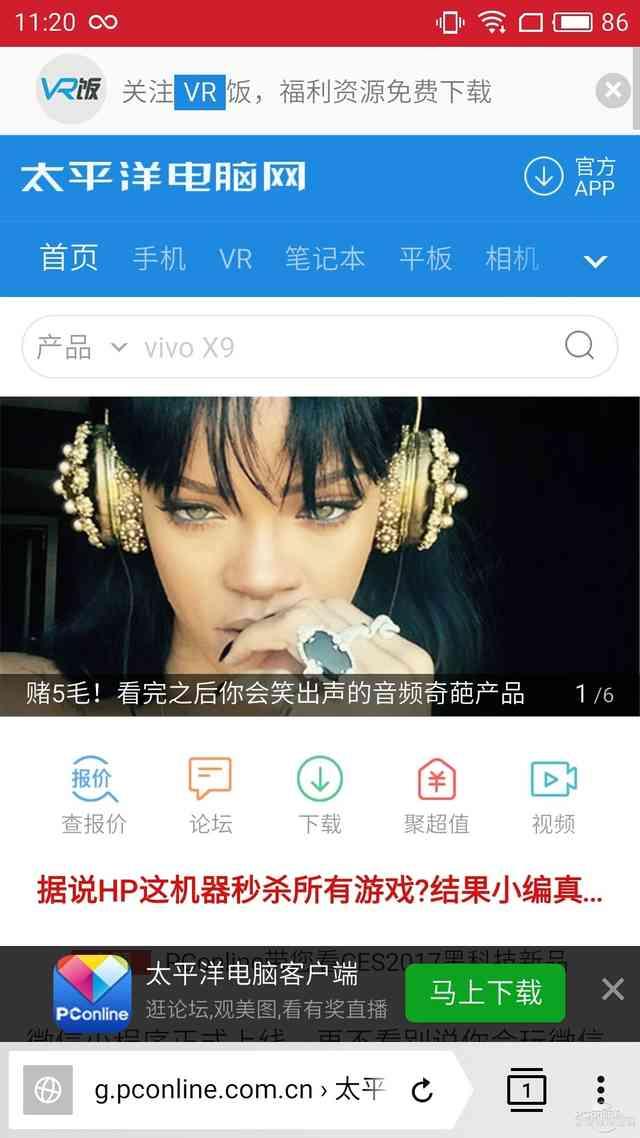如果已经有安装光盘,此操作可忽略
1、 准备一张空白盘
2、 准备刻录机
3、 准备UltraISO软件
4、 准备麒麟系统ISO文件(可去中标麒麟官方网站下载)
制作1、 打开UltraISO软件
2、 选择“文件”-“打开”,打开下载好的麒麟操作系统ISO文件

3、 选择“工具”-“刻录光盘映像”

选择刻录机,如果电脑已经插入刻录机,这里会自动识别
4、 点击“刻录”,等待刻录完成。
系统安装1、 准备好安装麒麟系统的机器(普通电脑或服务器均可,机器需要与麒麟系统版本对应)
2、 准备好系统光盘
3、 将网线插入到准备好的机器中
安装1、 将光盘插入到准备好的电脑光驱中,点击开机按钮,开机
2、 在机器启动过程中,进入BIOS(进入BIOS的方法可参考各品牌机器说明),在BIOS中设置光驱为第一启动项,按F10保存设置,机器将重新启动
3、 机器重新启动后,系统将进入安装界面

4、 选择“中文”-“简体中文(中国)”,点击“继续”

5、 在“安装信息摘要”中,点击“安装位置”,选择系统的安装位置,点击“完成”

6、 点击“网络和主机名”,设置网络
7、 点击“设置用户密码”,设置root用户密码

8、 点击“继续”,等待系统安装完成,重启电脑
9、 重启完毕电脑,设置接受协议,点击“结束配置”完成系统安装,进入系统登录



10、 在系统登录页面,输入用户root,点击回车或箭头,输入密码

11、 输入密码,密码为安装系统时设置的root密码,输入完毕后,点击回车或箭头,登录系统

12、 进入系统主页面

13、右键“我的电脑”,选择“属性”查看系统信息,至此麒麟系统安装完毕

系统激活可根据实际情况,进行系统激活操作。
,