现在广联达GTJ比较好用的一个功能就是挑檐,但是也有很多朋友反映,软件的挑檐不能正确的计算模板。
接下来我就教大家如何使用挑檐功能,以及如何计算模板面积。
我们平时在建模的时候,会遇到很多线条,挑檐可以很好的处理这些节点,具体怎么操作呢,
接下来我就举例为大家演示。举例:下图是一个比较典型的挑檐

红色方框内的挑檐
第一步:新建线性异形挑檐。这里有两种方法可以绘制。
- 第一种,我们来看看图纸里挑檐的尺寸,记录线条每次转折的长度。
水平方向的尺寸依次为300,200,300;
垂直方向的尺寸依次为150,100,150;
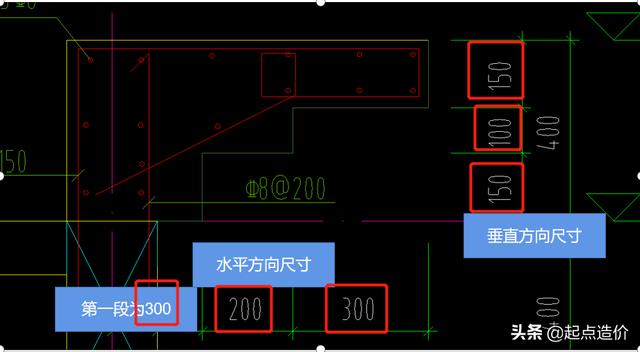
我们记录下尺寸以后,
就可以点击新建线性异形挑檐,
然后在异形截面编辑器中点击设置网格,
在定义网格方框内,水平方向间距依次输入我们刚刚记录的300,200,300;
垂直方向间距依次输入我们刚刚记录的150,100,150;
点击确定。

点击确定之后得到下图的方格网

然后我们按照图纸内的大样图,画出挑檐的形状,然后点击确定

这是第一种绘制异形挑檐的方法。
接下来教大家第二种绘制挑檐的方法,这种方法需要导入CAD图纸,对于比较简单的异形,我建议大家直接用第一种方法绘制。对于比较复杂,或者有弧形的挑檐,我们就使用第二种。
这两种方法大家都需要掌握。毕竟有时候会没有电子版图纸或者图纸不标准。
- 首先我们在广联达GTJ中导入CAD图纸,找到我们要绘制的节点,然后选择设置比例

将导入CAD图纸的比例设置为标注一样的比例。

同样的,我们选择新建线性异形挑檐,在异形截面编辑器窗口,我们选择从CAD选择截面图,这里有个下拉选项,有两个选项。
第一个选项是我们可以直接在导入的CAD图纸里选择线条,
第二个选择是我们需要在导入的CAD图纸里自己绘制线条,当CAD图纸里没有我们想要的图形,或者图纸里的图形未封闭,这时候我们就可以用第二个功能,自己绘制线条。

在这里,我们使用从CAD选择截面图。然后点击大样图的边线,这时候边线被我们选中了

点击右键确认,这时候截面就被我们提取了,然后点击确认。

截面画好之后,第二步就是编辑钢筋。
第二步:点击截面编辑

按照图纸的配筋信息编辑钢筋

这个应该没什么难度,我就不教大家了,直接照着画就行了。
这里有几个需要注意的点。
- 第一:大家看这个挑檐的下口是300宽,垂直钢筋锚入梁内,下面的梁是200宽的,
然而左侧我们截面编辑的部分下口虽然也是300宽,但是参考线却在300宽的两侧,
这样绘制出来有
个问题,就是一侧的垂直钢筋会在梁外。如下图

挑檐右侧钢筋在梁外侧
虽然说垂直钢筋不管在哪个地方,并不会影响钢筋量,但是我在这里把方法告诉大家,如果说两排垂直钢筋中间有拉筋的话,那就会影响到拉筋的长度。
我们点击手动设置参考线,然后点击需要便宜的参考线,右键确认。

设置偏移值100,点击确认。

这时候参考线就往左偏移了100

- 第二:挑檐垂直钢筋锚入梁内这部分,很多人可能不会设置。

这里我教大家,先绘制到底部

然后点击编辑端头,选择这根钢筋,输入la,点击回车确认。

这时候打开右下角正交功能,然后钢筋往下方绘制,敲击两下回车,就绘制完成了。

这里为什么输入的是la,因为节点图纸一般不会明确标注尺寸,而这些构件都是不抗震构件,所以我们统一按la考虑。
第三:节点图里这些没有注明的钢筋怎么确定长度。大家需要明白的是,节点一般是很少的,钢筋也很小,我们只需要按照节点图上的钢筋大概画个差不多长度的就行了。钢筋的误差是非常小的,对于整栋楼的钢筋而言,就更小了。所以大家不必花时间纠结这个东西。得不偿失。

图纸中未明确的钢筋尺寸
- 注意事项:由于篇幅问题,我在这里分为上下两篇讲解,文章太长,可能大家没耐心一次性看完。
- 未完待续
大家对我的文章有什么意见和建议,请在下方评论区留言;
如果文中有什么错误的地方,请各位一定要帮我提出来,我及时更改;
要是你有更快捷简便的方法,可以在下方和大家分享;
还有什么想要了解的广联达功能,也可以在下方留言;
如果大家对我的文章看的不太懂的话,可以留言,我以后文章和视频各做一份。






