话不多说直奔主题,PS里做选区的三大工具,里面还有细分的工具,下面来介绍常用的。
第一个:选框工具如图:

常用的也就前面的矩形选框工具和椭圆选框工具。其图标是虚线的样子,在画板中我们先拖出一个矩形,可以看到有很多虚线,我们通常把这种选区叫蚂蚁线:
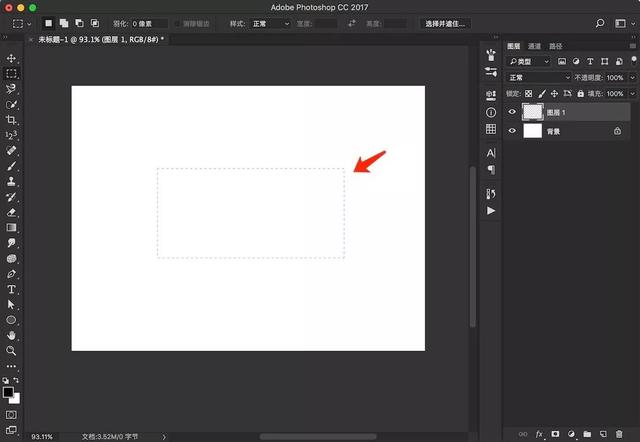
相关的按键配合操作有:
1. 按住Shift键,加选:

2. 按住Alt键,减选:

3. 按住shift Alt键,则是选择交集:

4. 椭圆选框工具,按住Shift可以画出一个正圆,按住Alt键则是以鼠标点击的地方为中心画圆,按住space空格键则可以移动选框的位置:

5. 选区画出来之后,可以填充颜色,早几年前的教程通常用这种方式画图形,但现在几乎用形状工具来画了,就是下图这些:

再来说下选区画出来之后填充颜色的方法:
a. 快捷键Alt delete来填充前景色,Ctrl delete来填充背景色。这个是很常用的方法。下图就是工具栏上的前景色和背景色,点击可以设置颜色:

接下来我们新建图层:

然后给画好的选区填充一个红色:

b. 第二种填充颜色的方法是使用油漆桶工具,默认放在渐变工具栏里:

选好颜色后,直接在选区里单击即可:

注:怎么取消蚂蚁线-也就是选区?
取消选区快捷键Ctrl D,这个也是很常用了,一定记得。
实在记不得了就是在选择菜单下找到取消选择:

6. 这一点来说一下选区的另一个功能:删除局部。比如画面中我想删除圆的一半,就可以画出选区,放好位置,直接按delete删除即可:

这个虽然名字上没有选区选框的,但其实它也是个选区工具,有三种方式,如下图:
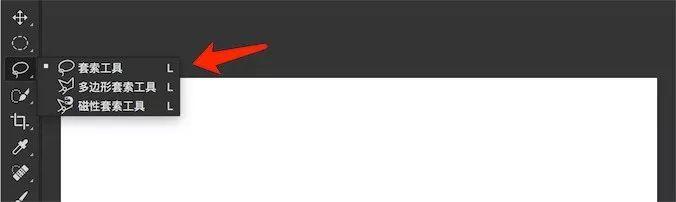
1. 先来看看套索工具的使用,直接用鼠标自己控制画出任意形状,会自动闭合选区,同样可以配合shift键加选画出选区:

2. 接下里试下多边形套索工具,如下图,以直线的形式组合画出选区,此功能了解即可,不常用:

3. 磁性套索工具,以前用这个抠图,但现在不用了,有更高级的工具,在下个工具介绍。这里还是看看这个磁性套索工具的常规用法:

对于这种背景干净的物体,用这个磁性套索工具点击物体边缘,移动鼠标会自动出现依附在物体轮廓上的线条。

以前就用过这种抠图,偶尔用起来还算方便,至于抠的图质量嘛,就呵呵了,在此了解即可。
第三个:快速选择工具自从PS cc 2017版升级的这个快速选择工具之后,抠图我都用它,快速可靠,可调,可控,要抠图的你值得拥有。
依旧用这个草莓演示,先来魔棒工具,对于这类背景干净的只需一点即可:

接下来看看快速选择工具的使用,之前的文章也有介绍过,这个工具使用并不复杂,这里我找了一张建筑的图片,要把天空选择出来去掉,直接选择天空的部分,控制工具大小,最好沿着建筑轮廓走,这样识别较好些:

这一步不需要太精细,大概的轮廓有了之后再用选择并遮住细调:

由上图看到,在右边属性选项里,我把红色设置为选定区域,降低不透明度,然后配合左边的画笔工具以及调整边缘画笔工具将建筑部分画出来,按住Alt键可以实行反选,调整好之后再给全局调整设置下,比如平滑度加一两个像素,羽化加1像素,移动边缘也提高一点,这样轮廓过渡稍微好些:

然后输出设置,最好选择新建带有图层蒙版的图层,这样方便后续修改。
如果你确定后也是像下图这样,把建筑部分隐藏了:

没有关系,我们双击蒙版层,选择反相,如下图箭头所指,即可:

我们随便找个天空的素材放在建筑图层下面:

这里算是简单的演示了,后续的基础教程和实例教程还会介绍。作为入门掌握好这些基本用法足够玩一阵子了。
今天的课程就到这里了,总结下工具栏里的选区工具就三大块:

重点是熟练使用快速选择工具。
还有几个非常非常常用的快捷键操作:
Alt delete:前景色填充
Ctrl delete:背景色填充
D: 复位前景背景色
X: 前景背景色交换
Ctrl D: 取消选区
OK,祝大家学习愉快!别忘了关注一波哦。
喜欢公众号阅读的伙伴欢迎关注:赏图赏设计。(更方便查看系列教程和资源),




