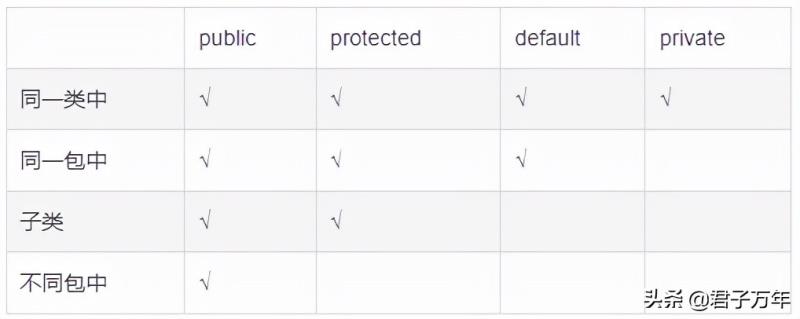在很多日程管理工具中,都提供了复选框清单的功能。
把今天需要完成的任务列一个清单,每完成一件就直接点击复选框,实现打钩,并自动添加删除线的操作。
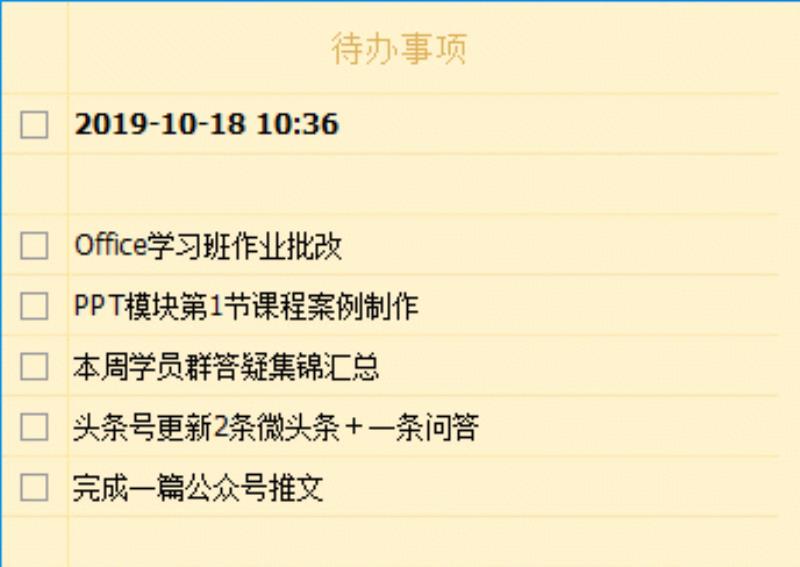
其实这个操作在 Excel 中也可以实现!
关键操作就是复选框的插入以及单元格条件格式的设置。
01
第一步:准备待办事项清单框架
我们在 Excel 中创建一个待办事项的清单。

02
第二步:插入可打钩复选框
❶ 在 Excel 中选择【开发工具】选项卡,并在【控件】模块点击【插入】,选择【复选框(窗体控件)】进行插入;

❷ 删除多余的文字后,选中单元格下拉进行【无格式填充】,完成复选框的批量插入。
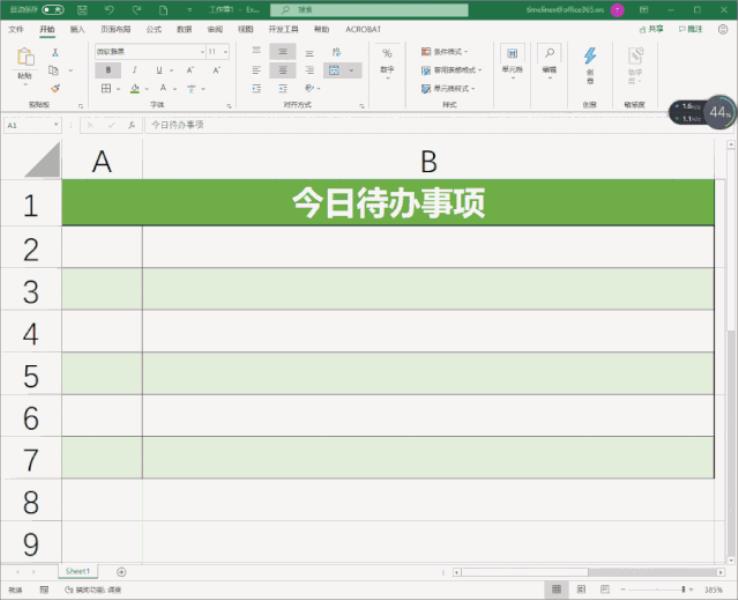
03
第三步:链接复选框与单元格
右键点击对应的复选框,选择【设置控件格式】,在【控制】里将单元格链接设置为复选框所在单元格。
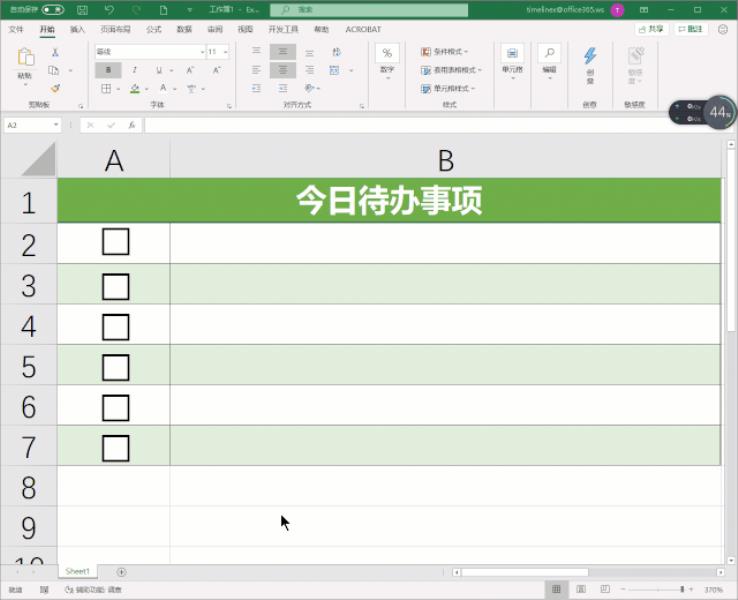
04
第四步:设置复选框所在单元格的格式
选中复选框所在单元格,将单元格格式设置为【自定义】,在【类型】框中输入三个英文分号【;;;】,隐藏复选框勾选产生的文字。
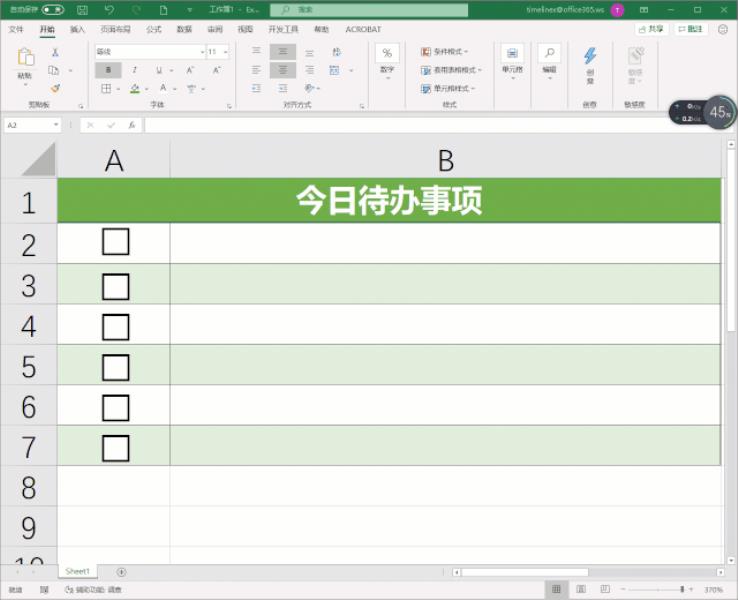
05
第五步:为事项单元格设置条件格式
❶ 选中待办事项文本所在的单元格,点击【条件格式】-【新建规则】,选择【使用公式确定要设置格式的单元格】;
❷ 在公式框中输入=$A2,在格式设置中勾选【删除线】,并将颜色设置为灰色;
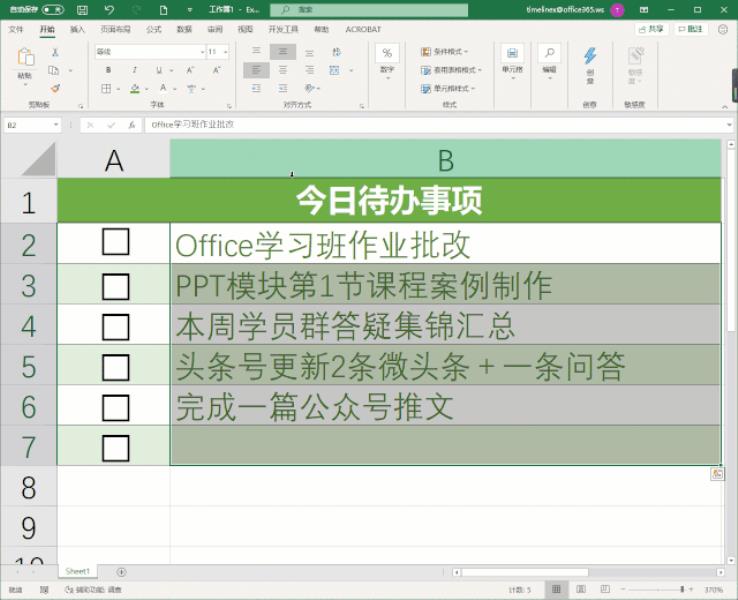
❸ 确认后,返回 Excel 表之后,点击复选框,就可以实现打勾后自动添加删除线和变灰了。
好了,今天的技巧教学就到这里啦~