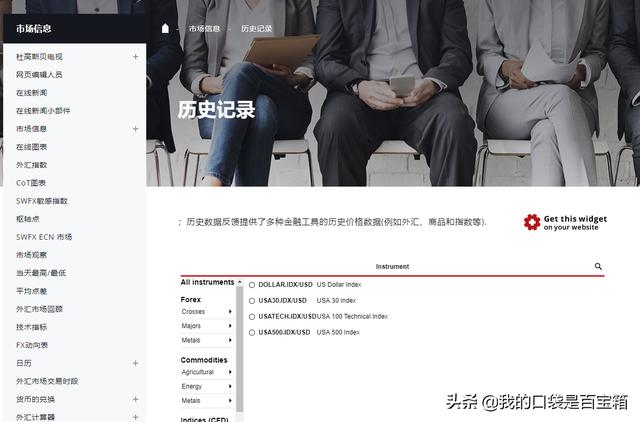在Excel数据表格中,如果我们要突出显示TOP单元格,比如下图中突出显示TOP3单元格,该如何去实现呢?

Excel为我们提供2种方式,一种是条件格式法, 也是最常用的;另外一种是数据验证(数据有效性),这种方法比较冷门,但展示效果十分完美。
条件格式条件格式位于“开始”功能区、“样式”组,提供了丰富的规则设置,自然包括TOP单元格的突出显示。
下拉条件格式,选择“项目选取规则”,这里可以按多种方式进行设置,包括TOP项、百分项等等。
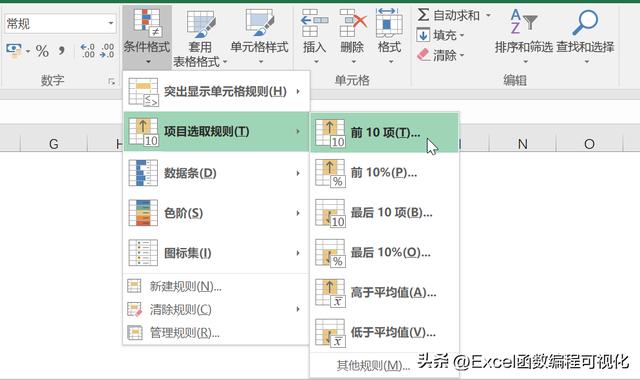
比如这里我们突出显示TOP3,点击选择“前10项”,接着在设置框中将10改为3即可。
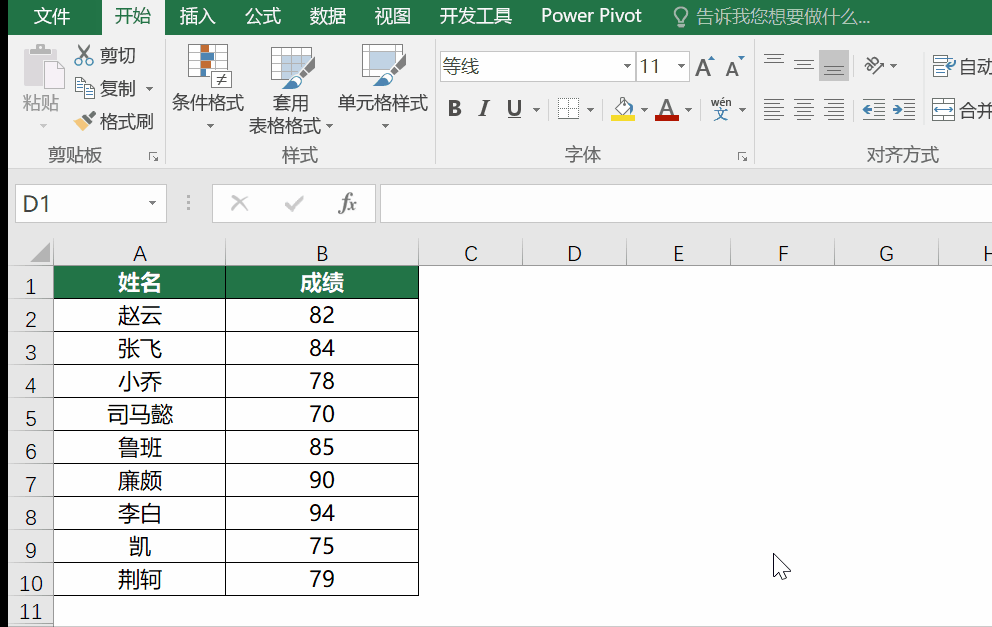
可以发现的是,Excel默认突出规则是将单元格底色填充成浅红色 深红色文本字体。
如果你想设置成其它样式,点击右侧的下拉框,可以发现多种样式供选择。
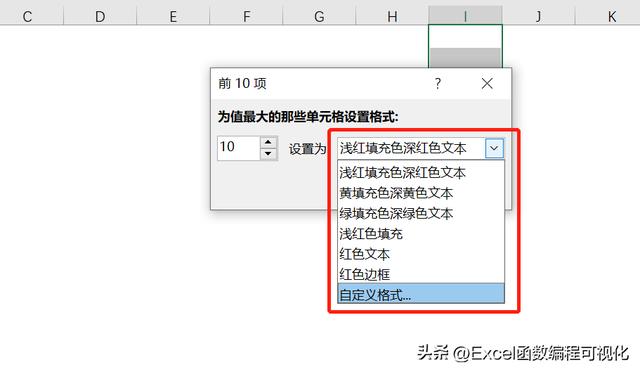
点击“自定义格式”,会弹出设置单元格格式窗口,在这里可以对数字、字体、单元格边框以及填充方式等维度进行设置。

注:条件格式虽好,但可不能贪多哦,表格中的数据量比较多的情况下,运用完条件格式后,要及时清除条件格式,不然影响操作效率(表格卡顿)。
数据有效性数据有效性又叫数据验证,最常用于制作下拉菜单,这里也可以用来突出显示单元格TOP数据。
不同于条件格式,数据有效性突出单元格的方式是 一个椭圆形,如下图所示:

实现突出显示TOP3数据,我们来看一下具体的实现过程:

这里利用数据验证的自定义功能,公式(注意其中的相对引用就绝对引用):
=B2<LARGE($B$2:$B$10,3)
large函数返回数组中第k个最大值,如果这里返回B2:B10中第3大的数字,例子中第3大的数字为90;所以数据验证的条件为小于第3大数字,即小于90;
接着下拉数据验证,点击“圈选无效数据”,由于TOP3数据并不小于90,所以会被圈选出来。
如果要筛选最小TOP3数据,可以将large函数替换成small函数:
=B2>SMALL($B$2:$B$10,3)

small函数返回数组中第k小,公式设置为大于第k小,这样不大于第k小的属于无效数据,将会被圈选出来。
可以发现的是,数据有效性主要是利用逆向思维。
小结实现同一种效果,Excel往往提供多种方式供选择,无疑增加了软件的趣味性。
以上就是今天的分享,希望对你有所帮助,我们下期再见~
,