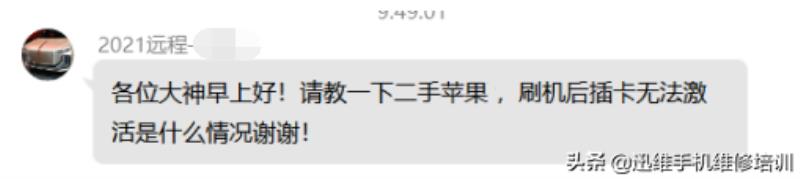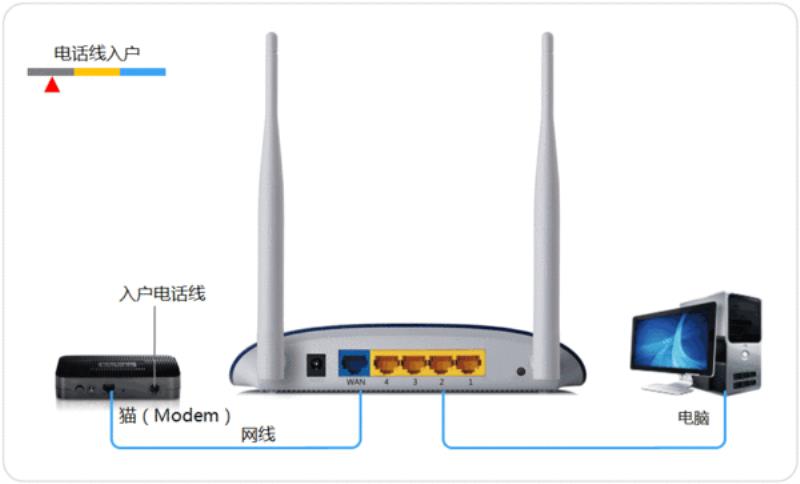数据文件,是当今社会最值钱的东西。所以,保护数据的安全,就成为了重中之重。
毕竟有时候,电脑故障问题属于未知现象,哪天用着用着电脑突然蓝屏,死机,重启后,辛苦几天做的文件,在即将完工的时候,突然没有了……

又或者,哪天玩着电脑,平常自己偷偷记录在电脑中的小秘密,或者自认为最有魅力的自拍,突然就被用你电脑的人翻了出来,就问你刺不刺激。
所以为了好好保护自己的”小秘密”,就有了第三方安全加密工具的诞生~

目前市面上确实有很多加密工具,但是工具千差万别,要是不小心文件也被泄露出去了,这不也相当于把秘密暴露在别人眼皮底下了吗?
如果大家都有相同的担忧,那为什么不使用windows自带的加密工具呢?

打开电脑,随意右键选中一个分区,大家都可以看到在弹出的快捷菜单中有”启用BitLocker”选项。
不可否认,很多人都有看到这个选项,却完全忽略了它的存在,不知道这就是他们梦寐以求的加密工具。
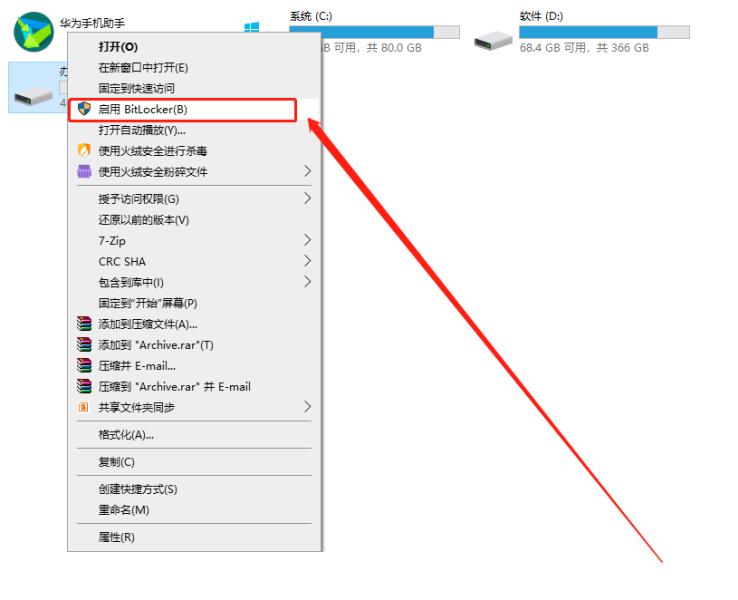
没错,它就是今天韩博士要着重介绍的windows加密工具-BitLocker,下面就来看看详细的使用步骤吧。
如何使用BitLocker
打开控制面板,选择BitLocker驱动器加密进入相关界面。
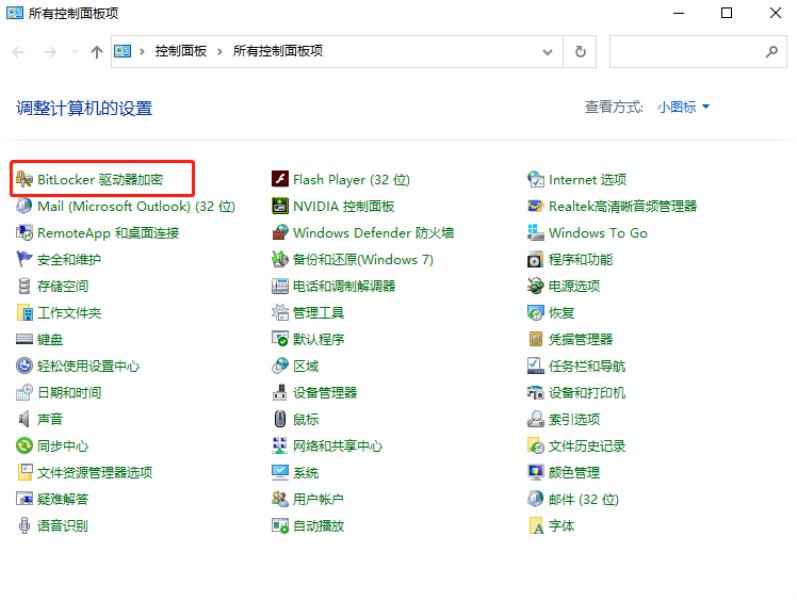
电脑会显示所有的磁盘,直接就以加密U盘为例,选择启用BitLocker。
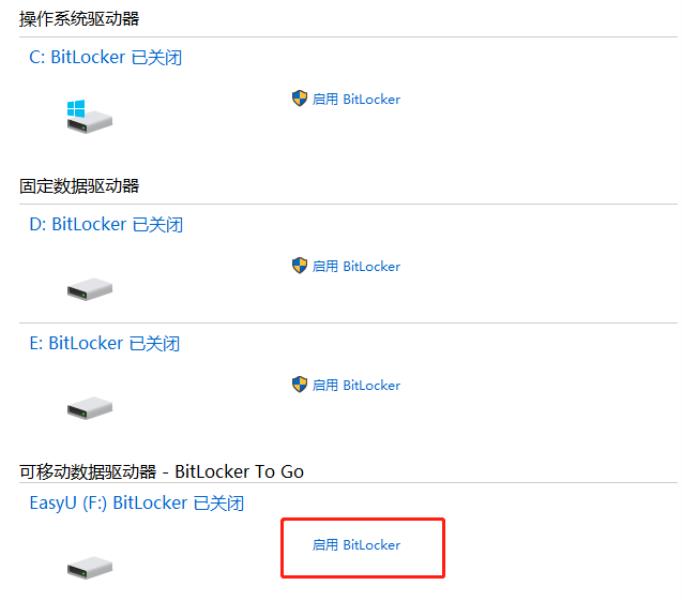
这个时候就需要大家选择解锁驱动器的方式,一般情况下当然是选择使用密码解锁了,输入合适的密码。
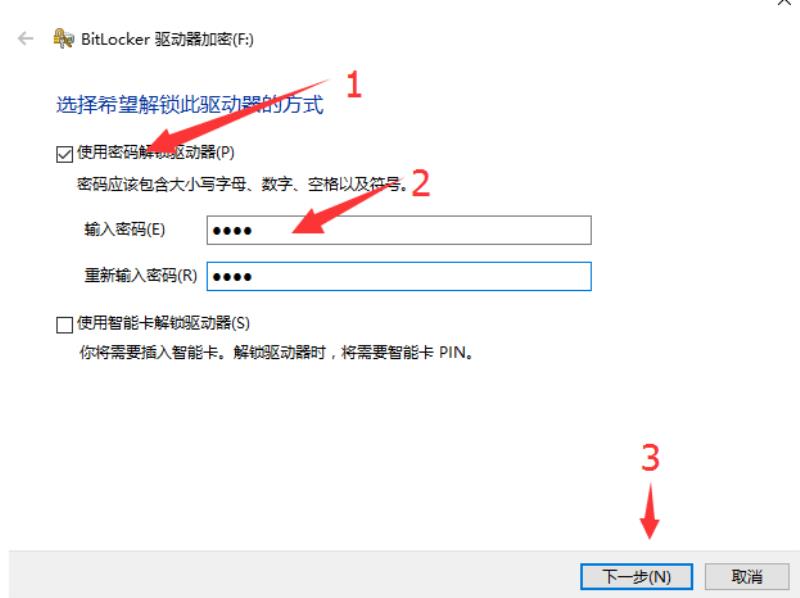
这时候可以选择备份恢复密钥的方式,这一步是重点!毕竟BitLocker功能较为强大,一般难以破解密码。所以要做好秘钥的备份工作,以免设置好密码之后忘记,到时候打不开文件就尴尬了。
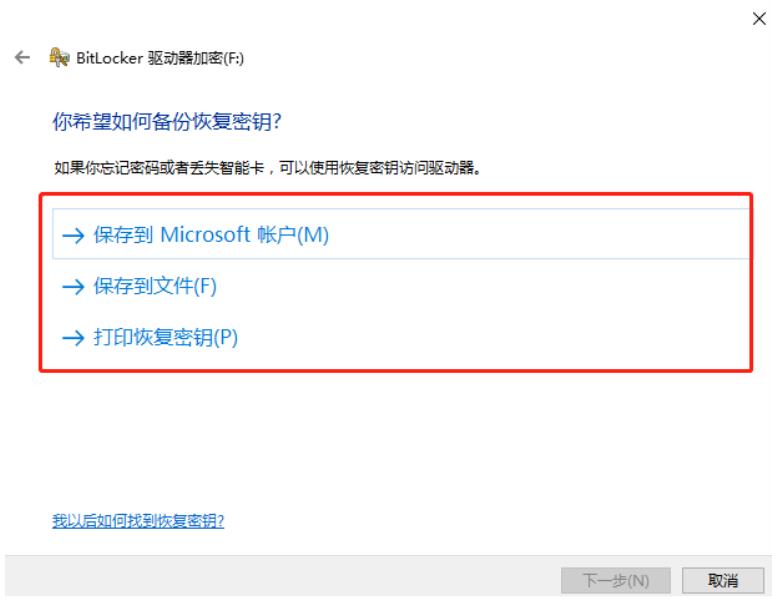
开始选择驱动器的空间大小,根据具体需要选择。
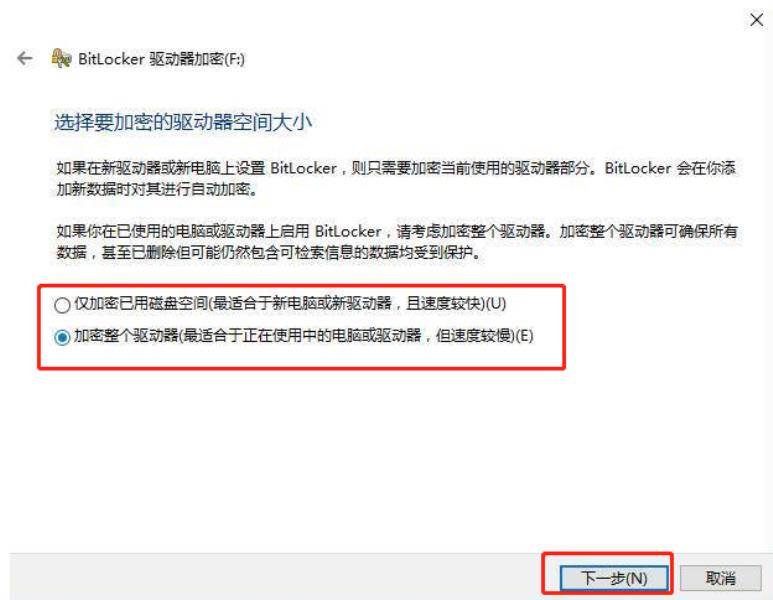
选择加密模式,假如你只是加密电脑上的磁盘,可以选择新模式;如果是加密U盘或者移动硬盘,首选兼容模式。
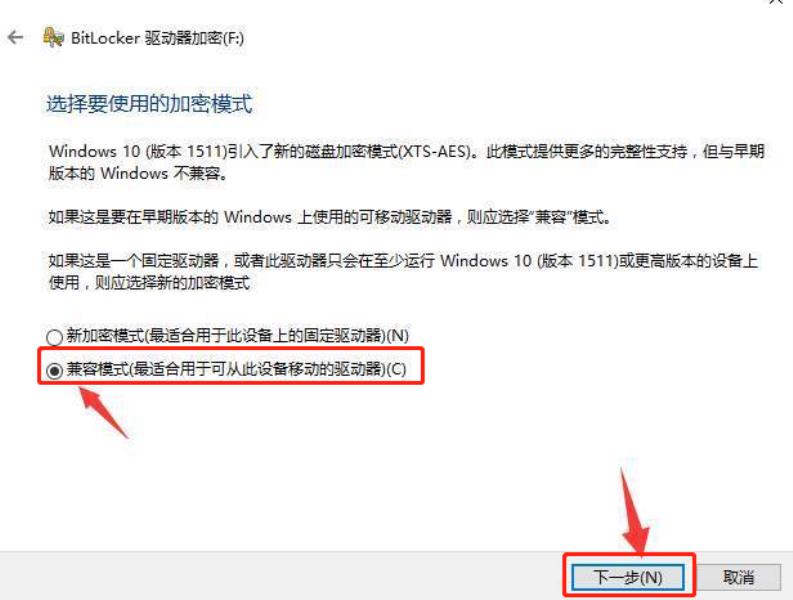
开始进行加密驱动器。
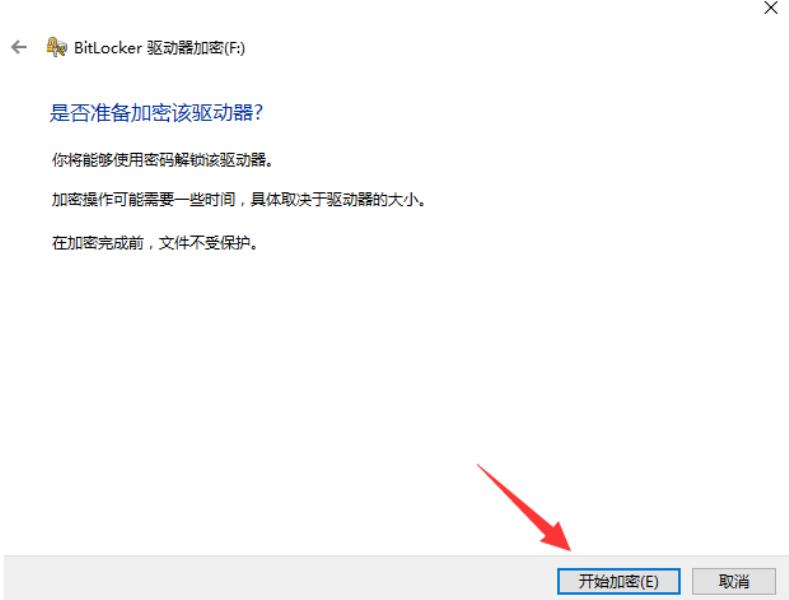
期间大家可以暂停加密。
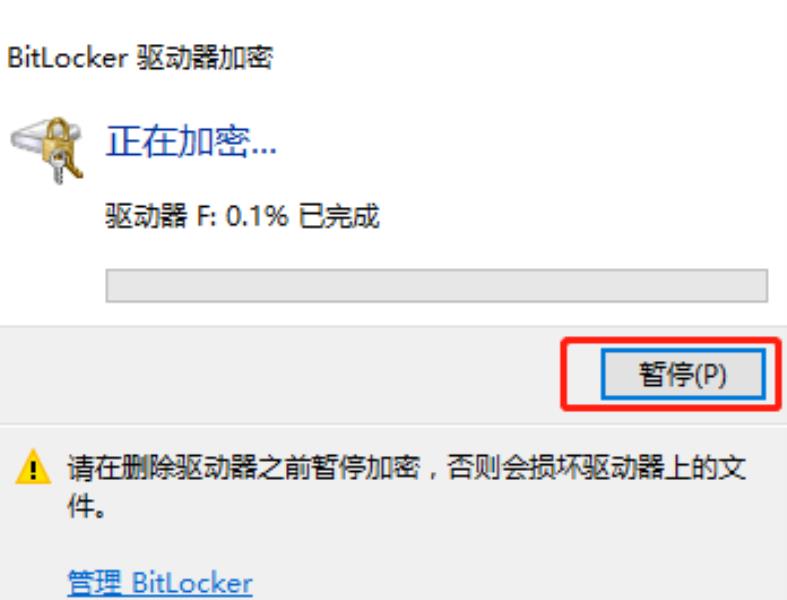
等待加密完成后,就可以看到U盘上出现了一个锁头,证明加密成功。
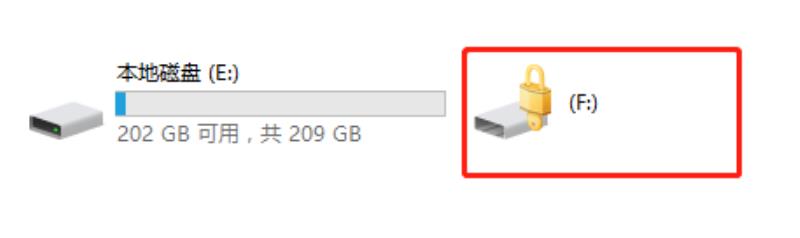
双击打开后,电脑会提示用户输入密码才能进行解锁。
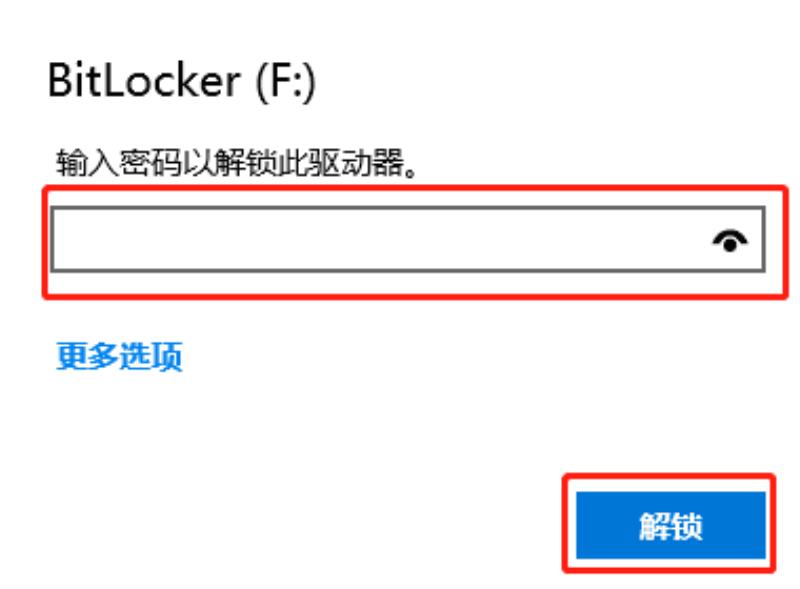
这时候U盘就可以成功使用了。假如你说不想要给U盘上锁,怎么办?很简单,关闭BitLocker就可以了。
如何关闭BitLocker?
依然按照上面的操作打开BitLocker管理界面,选择已经加密的U盘,点击关闭BitLocker。
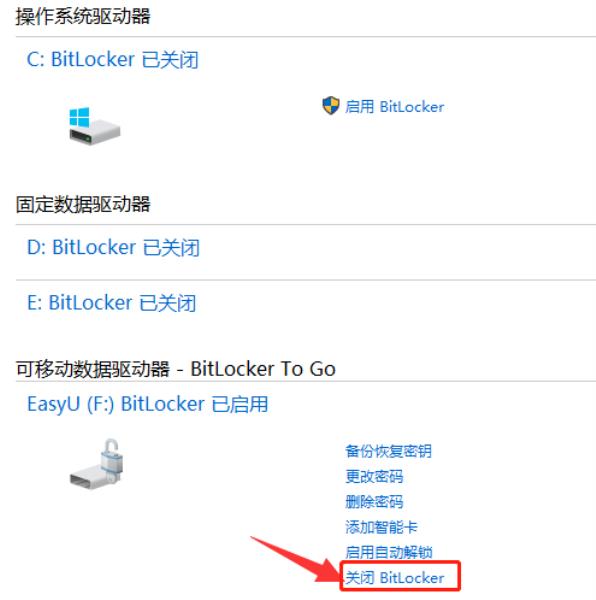
开始在弹出的界面中选择关闭BitLocker,电脑会开始执行对应操作。
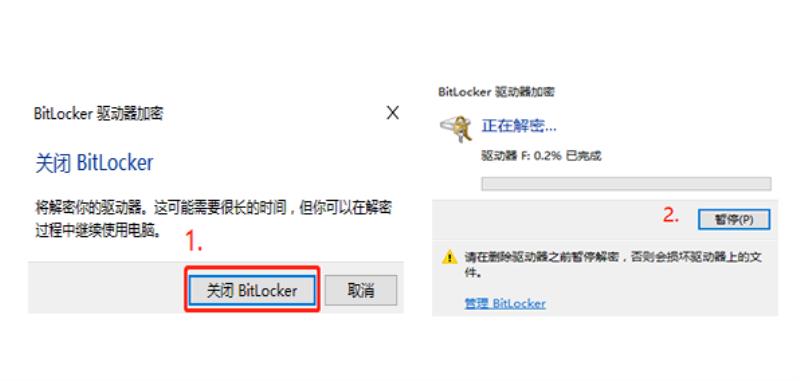
操作完成后就解除锁定了~
所以说,windows自带的加密工具相较于其他第三方加密工具来讲方便多了,还是系统自带的,值得信赖!