为了提高办公的效率,我们有时会外接一个电脑屏幕显示器来辅助我们工作,这样我们在办公时就可以同时使用电脑屏幕和外接屏幕。那当我们遇到需要录制屏幕的时候,可以同时录制这两个屏幕吗?双屏幕录制怎么设置?其实现在市面上的录屏工具,都不能实现双屏录制,但是有些录屏工具支持在录制的时候切换屏幕。
下面小编教大家在录屏的时候如何切换不同的屏幕,感兴趣的小伙伴可以来看看哦!

很多小伙伴会使用QQ录屏、电脑自带的步骤记录器、Xbox Game Bar来录制电脑屏幕,但是这些录屏工具都不支持切换屏幕录制。双屏幕录制怎么设置?我们可以使用一款支持切换屏幕录制的工具,这样在录制时可以切换录制主屏幕和副屏幕,实现某一意义上的“双屏录制”。下面小编就给大家介绍一款支持此功能的软件——数据蛙录屏软件。
数据蛙录屏软件功能强大,支持切换屏幕录制,除此之外它还支持多种录制模式,可以无限时长录制无水印的视频,录制结束后还可以对录屏文件进行后期处理。
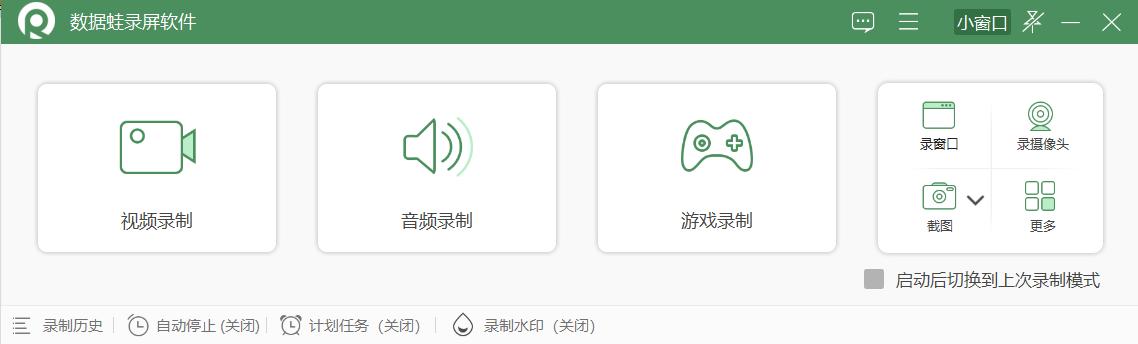
上文给大家介绍了数据蛙录屏软件的功能,下面小编教大家使用它如何在录屏时切换主屏和副屏。
下载地址:录屏软件-免费电脑手机屏幕录制软件下载-数据蛙官网
步骤1.进入数据蛙的官方网站,下载数据蛙录屏软件。安装时,您可以自定义安装的路径,但是为了电脑能够更好地运行,小编建议您选择D盘作为安装路径。

步骤2.如果您是第一次下载使用此软件,您可以阅读软件的【新手指引】了解软件基本功能和操作方法。

步骤3. 双屏幕录制怎么设置?来到软件的主界面,点击【视频录制】,进入【视频录制】页面,您可以看到页面左下角“DISPLAY1”,开启之后,您可以切换“DISPLAY1”和“DISPLAY2”选择录制主屏和副屏。

步骤4.在录屏时,需要录入声音,可以开启扬声器(录制系统声音)或者麦克风(录制您讲话的声音),点击页面右上角的【声音设置】按钮,还可以对麦克风进行降噪和增强处理。接着选择录制的范围,然后点击【REC】按钮进行录制。

备注:在录制时如何避免录入隐私页面?您可以点击【视频录制】页面右下角的【设置排除窗口】,选择您不想录入的页面进行排除。

备注:如何录制不同格式的视频?(视频默认格式为MP4)点击【视频录制】页面右上角的【输出设置】,在视频格式处选择自己想要录制的格式即可。


步骤5.录制结束后,您可以对视频进行简单剪辑或者高级剪辑,然后点击【完成】按钮,进入【录制历史】页面,在此页面您可以使用【媒体工具】对录屏文件进行压缩、合并、转换等后期处理。


双屏幕录制怎么设置?上述文章小编给大家分享了在录制时使用数据蛙录屏软件切换主屏幕和副屏幕的录制方法。其实数据蛙录屏软件除了拥有切换屏幕的功能,还可以录制不用格式的视频文件,还能当作一款截图工具使用,是一款优质的录屏工具。如果您在录制时也需要切换主屏和副屏进行录制,可以下载数据蛙录屏软件试用哦!
,




