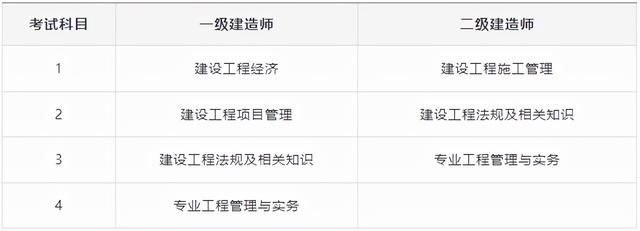来源:Python爬虫与数据挖掘
作者:Python进阶者
上篇文章我们主要介绍了tkinter的安装、基本部件、下拉菜单、画布等内容,Python图形用户界GUI大解密(上篇),这篇文章紧接着上篇文章继续围绕tkinter知识进行展开。
十、框架又称窗口,它是在原先的基础上又创建一个窗口,一般课用于多个窗户交互,如聊天,打游戏,我们来看下:
fm = tk.Frame(root) #在root上创建一个frame
fm.pack() #添加进去
#在刚刚创建的frame上创建两个frame
f1= tk.Frame(fm)
f2= tk.Frame(fm)
#添加部件
f1.pack()
f2.pack()
分别给两个frame添加两个部件并且颜色不同,以便于区分
tk.Label(f1, text='标签一', bg='green').pack()
tk.Button(f1, text='按钮一', bg='green').pack()
tk.Label(f2, text='标签二', bg='red').pack()
tk.Button(f2, text='按钮二', bg='red').pack()
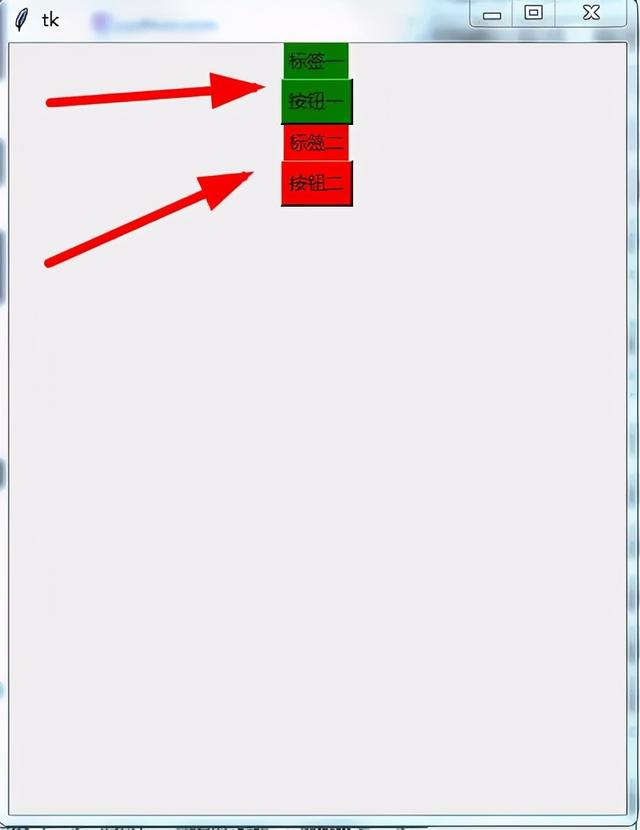
我们可以简单的理解为在主窗口中放置了一个父窗口,然后这个父窗口又增添了两个子窗口,每个子窗口都创建了两个部件。这个部件在我们进行交互时还是挺有用的。
十一、弹窗,输入1.messagebox
接下来我们要说的就是弹窗了,我们一般需要提示的地方都需要窗口,还有确认返回什么的,下面来看看:
要想正常使用这些功能,我们需要先引入一个模块messagebox(消息盒子),弹窗我们可以把它分为以下几种:
注意先必须导入messagebox:
from tkinter import messagebox
1.提示信息
messagebox.showinfo(title='提示',message='你需要这么做')
2.警告
messagebox.showwarning(title='警告',message='你不能这么做')
3.错误
messagebox.showerror(title='错误',message='你做错了')
前面几个都是提示弹窗,下面介绍集中与用户交互,可以让用户选择的弹窗:
4.询问选择
messagebox.askquestion(title='选择',message='你是否这样做')
5.确定或取消
messagebox.askokcancel(title='选择',message='你是否这样做')
6.是,否
messagebox.askyesno(title='选择',message='你是否这样做')
7.重试,取消
messagebox.askretrycancel(title='选择',message='你是否这样做')
若是你想把这所有的类型集中到一个函数中设置了,也有,它就是_show()函数,用法如下:
messagebox._show函数的控制参数:
default 消息框按钮
icon 消息框图标
message 消息框所显示的消息
parent 消息框的父组件
title 标题
type类型
2.simpledialog
为了提高用户的交互,我们需要设置一些方框供用户选择,simpledialog是你必不可少的,来看下:
导入模块:
from tkinter import simpledialog
simpledialog提供三种类型输入,即字符串 整数 浮点。我们来写下:
simpledialog.askinteger(title='显示',prompt='输入',initialvalue='12')
总体来说相当简单,没什么可说的。
十二、文件对话框用于打开文件对话框,选择文件或者文件夹,下面看看它有哪些用法吧:
首先我们先导入选择文件模块:
from tkinter import filedialog
1.返回文件名
filedialog.askopenfilename()
2.返回文件流对象
filedialog.askopenfile()
3.返回多个文件流对象
filedialog.askopenfiles()
4.返回多个文件名对象
filedialog.askopenfilenames()
5.返回目录名
filedialog.askdirectory()
6.返回文件流并创建文件
filedialog.asksaveasfile()
7.返回文件名保存
filedialog.asksaveasfilename()
8.打开文件对话框显示当前目录所有文件文件夹
filedialog.LoadFileDialog(root).go()
9.保存文件对话框
filedialog.SaveFileDialog(root).go()
它就好像一棵树一样,将它的子元素包裹在里面,同样它的模块也是在ttk里面,请看:
from tkinter import ttk
t = ttk.Treeview(root) #加载树型控件
t.pack()
n=t.insert('',0,text="hello",values=("1")) #插入一个值到控件中
n1=t.insert(n,1,text="cq",values=("2")) #插入一个属于它的子元素也就是二级元素
n2=t.insert(n,1,text="sc",values=("2"))
t.insert(n1,2,text='fd',values=("3")) #插入一个属于它的三级元素
t.insert(n1,2,text='we',values=("3"))
t.insert(n2,2,text='1',values=("3"))
t.insert(n2,2,text='2',values=("3"))

就这样可以一直循环插入,这样就方便咱们列出大型项目的目录了,你比如说磁盘目录就可以用这个。
十四、颜色对话框选择颜色时使用,丰富的色彩可以让你处理图片画图,非常好用:
from tkinter import colorchooser #导入模块
colorchooser.askcolor() #打开颜色选择对话框
基本上所有的组件我们都介绍完了,相信大家通过对这章的学习应该对tkinter有了个深入的了解。
除了组件的用法之外,最重要的莫过于组件的排版了,下面我们来说一下,如何让组件放对位置。
组件有三种排列方式:pack grid place.
1.pack
它是按照上下左右的方式来排列的,例如:
tk.Label(root, text='1').pack(side='top')#上
tk.Label(root, text='2').pack(side='bottom')#下
tk.Label(root, text='3').pack(side='left')#左
tk.Label(root, text='4').pack(side='right')#右
而且它还可以设置组件填充方式,如:
tk.Label(root, text='1').pack(fill='y') #垂直填充
tk.Label(root, text='2').pack(fill='x') #水平填充
tk.Label(root, text='3').pack(fill='both') #水平垂直填充
tk.Label(root, text='4').pack(fill='none') #不填
2.grid
它是一种网格布局,划分为几行几列的样子。所以它一般就是设置行,列。例如:
tk.Label(root, text='1').grid(row=3, column=3)#第三行第三列插入一个1
还可以设置组件所跨越的行列数和内外部间隔距离:
tk.Label(root, text='1').grid(row=3, column=3,rowspan=3,ipadx=6)#跨3行单元格距离6
tk.Label(root, text='2').grid(row=4, column=4,columnspa=3,pady=8)#跨3列边框距离
3.place
这是一种最简单灵活的布局,使用组件坐标来放置组件的位置。
tk.Label(root,text='43').place(x=100,y=200,width=10,height=5) #距离左边100,上边200宽高为10X5
讲完布局接着该说说最重要的东西了,绑定事件,没有这个东西组件都是没有灵魂的。我总结了以下几点:
bind(sequence,func,add)
bind_class(className,sequence,func,add)
bind_all(sequence,func,add)
事件参数:
sequence 所绑定的事件;如‘<Control-n>’寓意为ctrl N键 或者<Button-3> 右键
func 所绑定的事件处理函数;
add 可选参数,为空字符或‘ ’;
className 所绑定的类;
鼠标键盘事件
<Button-1> 鼠标左键按下,2表示中键,3表示右键;
<ButtonPress-1> 同上;
<ButtonRelease-1> 鼠标左键释放;
<B1-Motion> 按住鼠标左键移动;
<Double-Button-1> 双击左键;
<Enter> 鼠标指针进入某一组件区域;
<Leave> 鼠标指针离开某一组件区域;
<MouseWheel> 滚动滚轮;
<KeyPress-A> 按下A键,A可用其它键替代;
<Alt-KeyPress-A> 同时按下alt和A;alt可用ctrl和shift替代;
<Double-KeyPress-A> 快速按两下A;
<Lock-KeyPress-A> 大写状态下按A;
窗口事件
Activate 当组件由不可用转为可用时触发;
Configure 当组件大小改变时触发;
Deactivate 当组件由可用转变为不可用时触发;
Destroy 当组件被销毁时触发;
Expose 当组件从被遮挡状态中暴露出来时触发;
Unmap 当组件由显示状态变为隐藏状态时触发;
Map 当组件由隐藏状态变为显示状态时触发;
FocusIn 当组件获得焦点时触发;
FocusOut 当组件失去焦点时触发;
Property 当窗体的属性被删除或改变时触发;
Visibility 当组件变为可视状态时触发;
响应事件
event对象(def function(event)):
char 按键字符,仅对键盘事件有效;
keycode 按键名,仅对键盘事件有效;
keysym 按键编码,仅对键盘事件有效;
num 鼠标按键,仅对鼠标事件有效;
type 所触发的事件类型;
widget 引起事件的组件;
width,heigh 组件改变后的大小,仅Configure有效;
x,y 鼠标当前位置,相对于窗口;
x_root,y_root鼠标当前位置,相对于整个屏幕
好了,以上就是我学习tkinter所总结的所有知识点,可能还有部分地方未补充清楚,希望大家多多指正。
,