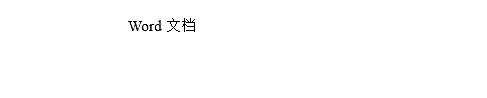大家好!
分享了那么多的Word技巧,还极少提到页面设置方面的问题。今天我们就来说两个这方面的知识。
在开始编辑文档之前,我们首先应该做的事就是设置页面参数。但是,由于大多普通应用场景中涉及到的文档字数、页数都比较少的纯文字型文档,在录入完文字后再进行页面设置也无所谓。所以,在很多人眼里,觉得设置页面好像一个无关紧要的设置项一样。
其实,先对页面参数进行设置,应该成为我们的一个习惯。建议大家可以从两个角度来考虑页面设置的问题:
1、为常规文档设置默认页面
像前文所述,对于在日常工作中应用较多的普通类别文档,可以结合单位对文档格式的要求,将页面参数设定为默认值。这样做的好处是:以后每次新建文档都不用再考虑页面设置的问题了!
2、特殊应用必须先设置页面
除了完成常规的文体外,Word还可以很太多太多的事情,从各种信息登记表到简易桌牌,从图文并茂的活动传单到具有N多页的论文、标书、说明书等大型文档,不同类型的文档对页面有着不同要求。在做这些对页面有着特殊要求或页面内有着特殊对象(表格、图形、图片、公式等)的文档时,必须先对页面的大小、边距,甚至每页多少行每行多少字都要提前设置好。否则,可以自己去体会一下,呵呵
1将常规文档设置为默认页面
Word支持用户将常用的格式设置为默认值,这样可以避免很多重复的工作。
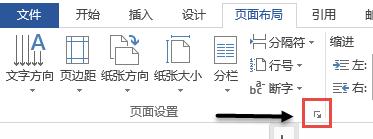
在页面中的水平标尺上双击鼠标左键,或着单击【页面布局】-【页面设置】功能组右下角的对话框启动器,就可以弹出【页面设置】对话框:

用户可以对页面边距值进行详细设置,如果要选择其他大小的纸张,可以切换到【纸张】选项卡,要对文档网络(每页的行数、每行字数、页面分栏等)进行设定,可以切换到【文档网格】选项卡,每个选项卡的左下角都有一个【设为默认值】命令:

单击【是】命令,Word就会将当前设定的值写入到Normal模板中,以后直接创建的空白文档都会继承当前的设置值。
2为文档设置对称页面
什么是对称页面呢?其实就是对页边距进行对称设置,对称页边距在需要双面打印、侧装订的文档就需要用此页面设置了。
拿大家常见的书籍来举例子,我们知道,书的第1页(奇数页)的左侧(也称内侧,下同)是需要装订的,因此,需要预留出装订线的位置,因此,其页面左侧的空白区域一般都会比右侧(外侧)大;而第2页(偶数页)在第1页纸的背面,其页面边距效果如果左右平铺的话,正好是一种对称效果:

其页面设置截图如下:

需要提一下的是,对此类双面打印的文档,一般会让页码位于纸张的“外侧”,这就需要为奇偶页中的页码分别设置不同的对齐格式
3在纵向文档中添加横向页面
有时我们需要在文档中加入一个比较大的表格,而表格需要横向布局。在纵向页面文档中间添加一个横向的页面,估计会难倒很多的小伙伴。今天我就来给大家介绍下做法:
做法一:从插入点之后设置
先将活动光标定位到要添加表格页的上页尾部,调出【页面设置】对话框,将【纸张方向】更改为“横向”,然后再将【应用于】的范围设置为“插入点之后”:

这样设置后,插入点之后的页面就会全部变成横向页面。如果只是希望添加一页横向页面的话,还需要在横向页尾部将“插入点之后”的页面设置回纵向。
做法二:对目标页分节
❶先对目标文档进行分节,将文档“分割”纵、横、纵三个部分。方法是:定位到横向页上一页尾部,在【页面布局】选项卡中单击【分隔符】-【分节符】-【下一页】:

❷再对横向页尾部添加分节符,方法同上。
❸最后,定位到横向表格页,调出【页面设置 】对话框,将页面方向改为“横向”,再看【应用于】那里,默认已经选择了“本节”:

最后,看下效果图吧。

作者:Word技巧达人
,