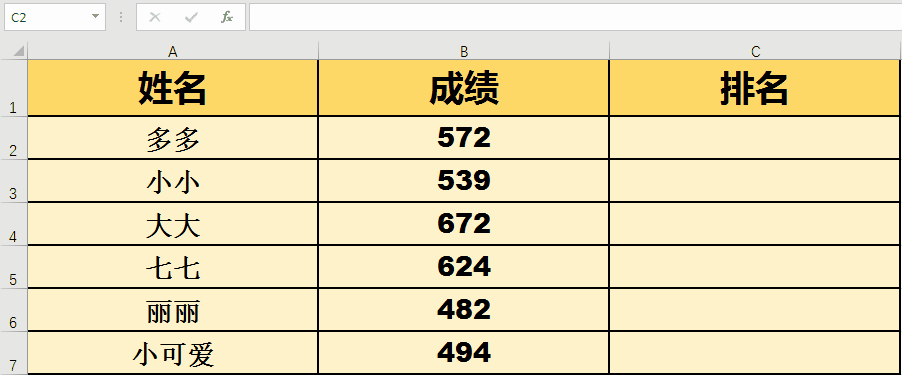Excel数据录入完成后,一般需要打印出来分发到各处或是对纸档进行保存管理。
打印之前要对工作表进行一定的排版设置,其中包括打印设置。
当我们需要把工作表的中的不同组别的数据分页打印出来的时候,我们要对工作表进行打印设置。
我们以学生成绩统计表为例,对各班成绩进行统计,然后不同的班级打印到不同的纸张上。
此案例中,我们计划把各班级分页打印出来。

1. 对成绩表把班级排序。
打开“数据”菜单栏,选择“排序和筛选”栏中的“升序”或“降序”。对班级进行排序操作。

2. 对数据进行分类汇总操作
打开“数据”菜单,选择“分组显示“栏中的“分类汇总“,单击,打开”分类汇总“窗口。

3.完成“分类汇总“各设置项的选取。
因为要按班级进行分页打印,所以“分类字段“中点击下拉箭头,选择”班级“。

汇总方式根据对数据的统计计算方式进行选择。
汇总项选定所有项。

勾选“每组数据分页“和”汇总结果显示在数据下方“两项前面的选择框。

对数据进行适当整理,比如适当调整小数位数、行高列宽进行必要的调整等。完成数据按班级进行了分类汇总操作。

4.打印预览看一看设置的效果。打印出来的效果就是每一页显示一个班每一个学生的完整的数据。

但是我们从打印预览中也发现了设置上的问题。
只有打印出来的第一页中的成绩的表头部分,其他页没有显示出哪一列是哪个科目。
我们还需要进行一步进行设置。
5.选择“页面布局“菜单,单击”页面设置“栏中的”打印标题“按钮。

6.在“页面设置“窗口中,选择”工作表“标签,在”打印标题“栏”顶端标题行“中单击鼠标选择,然后使用鼠标在工作表中勾选工作表的标题行。单击”确定“按钮,完成标题行打印设置。

进行打印预览,查看一下设置效果。每一个打印页第一行都有了标题行。
,