今天介绍两个关于单元格格式化的三个小技巧
首先介绍两个Excel格式化的快捷键

Excel中关于格式化设置的快捷键有两个:
- Ctrl 1
- Ctrl Shift F
当你选中一个单元格或者单元格区域时,按Ctrl 1和Ctrl Shift F,就会打开设置单元格格式对话框:

不过,如果是选中某个对象,比如一个自选图形或者图表,按Ctrl 1,会在右侧打开格式设置面板:

按Ctrl Shift F,则会打开字体对话框:

好。下面进入整体,介绍今天的3个小技巧。
技巧1:上标和下标

在某些特殊场合,我们希望将数据显示为以下的形式:

这里就需要使用上下标的方式进行设置。
在单元格中输入:
X2
双击单元格,进入单元格内部编辑状态,选中2:

按Ctrl 1,打开单元格格式设置对话框:
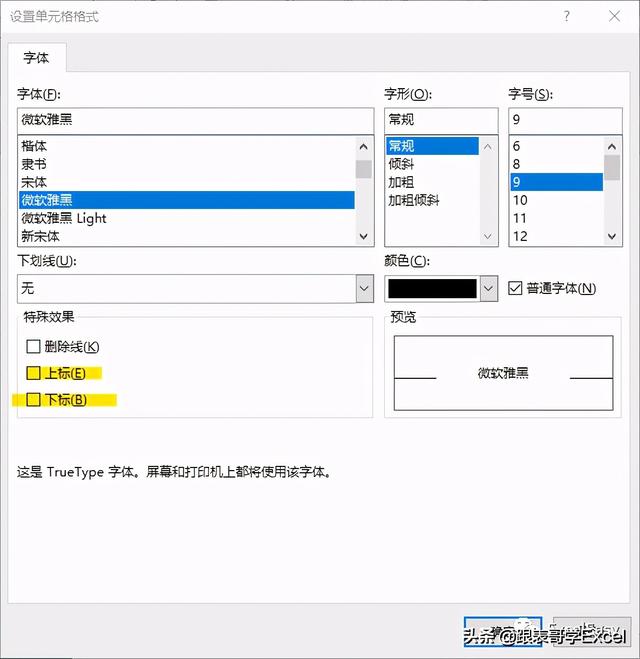
注意,此时的格式对话框只有字体一个选项卡。
勾选上边前面的复选框,点击确定:

我们将2显示为X的上标了。注意,编辑栏中显示的仍然是X2,我们看到的只是格式变了。
注1:如果是Excel 2010以前的版本,需要首先将该单元格修改为文本格式,或者在单元格中输入'X2,再执行此操作。
注2:要想变回普通格式,需要再次打开格式对话框 ,去掉上标前面的勾选。
技巧2:修改单元格中部分文本的格式

下图完全展示了我们想要的效果:

我们只需要设置单元格中一部分文本的字体颜色。
首先,选中需要设置格式的这一部分文本:
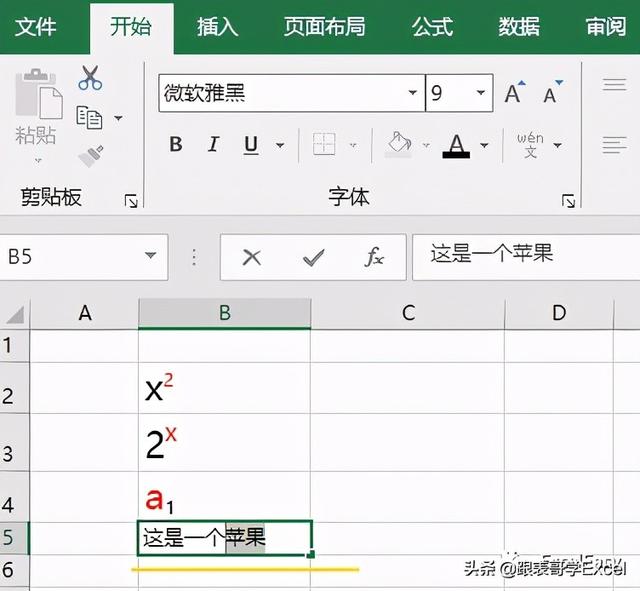
注意,这里你能设置的单元格格式只有字体相关部分:

边框和填充都disabel了。
将字体改为红色,使用粗体,字号改为16:

技巧3:批量修改包含特定文本的单元格格式
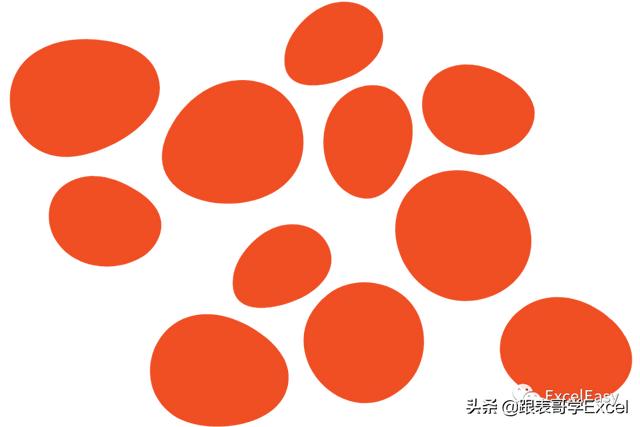
假设我们有如下的数据:

我们希望改变所有含有苹果的单元格的格式。可以按照下面的方法操作:
按ctrl h,打开查找和替换对话框:

在查找内容文本框中输入“苹果”,点击“选项”按钮:

在替换为文本框中输入:苹果。点击右侧“格式”按钮:

在替换格式对话框中,设置你想要的格式,点击确定:

在查找和替换对话框中,可以看到设置好的格式预览。点击左下角“全部替换”按钮:

所有的含有苹果的单元格都修改为我们刚才设置的格式。
今天的分享就到这里了。希望对大家有帮助,下次再见!






