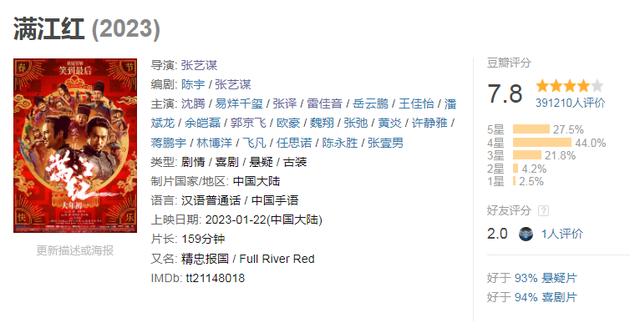1.首先我们找到两张角度相似的照片。

主体照片

合适角度的照片
2.用套索工具圈出主体照片的脸部五官部分。

套索工具圈出脸部
3.移动工具将脸部移动到另一张图片并降低不透明度。

4.Ctrl T调整脸部大小并与底层图片脸部对齐。

5.将脸部图层不透明度改回100%。

6.按住Ctrl鼠标点击脸部图层缩略图创建选区,隐藏脸部图片,然后点击底层。

7.执行菜单栏:选择-修改-收缩3像素。

8.按住delete删除,Ctrl D取消选区。

9.将脸部图层显示,按住shift同时选中两个图层。

10.执行菜单栏:编辑-自动混合图层。

11.这样自动生成了一个融合好的图层,是不是非常简单?