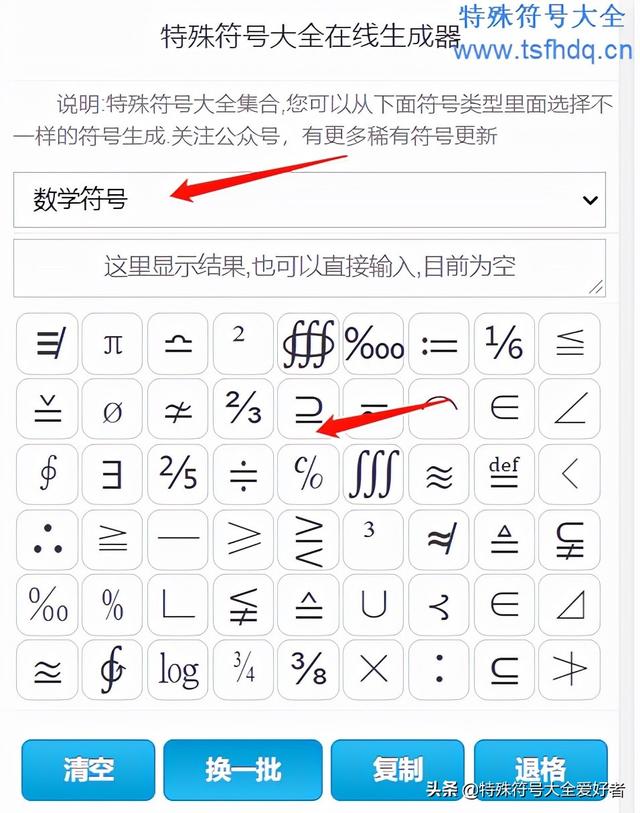- 啥是PPT蒙版?
- 蒙版在PPT里有啥用途?
- 怎么在PPT里做出蒙版?
- 附:渐变蒙版的颜色怎么设置才好看?
蒙版这个词,一开始时专指PS里的一个功能:
在PS里给图层盖上一个蒙版,接着用画笔把蒙版上的A处涂黑,那么其下方图层的A处就会变透明,于是你就看到了底下蓝色的背景:

如果你再把蒙版上的A处涂成白色,那么其底下图层的A处又会重新出现。而涂成灰色的话,图层就会变成半透明的,于是你又能看到最底下的背景了:

听不懂?那也不慌,因为PPT里山寨的“蒙版”要比PS里的好理解多了…
我也不知道是哪个比我还能装P的大神,把这么专业的一个PS词汇给搬到了PPT里,并强行用于形容PPT里那些“半透明的形状”:

这导致我刚开始在PPT里听到“蒙版”这个词的时候,脑子比曹达华还要懵逼…

后来周星星这个词…啊呸,后来蒙版这个词大家念着念着居然念习惯了,现在已经变成了PPT里约定俗成的一个称呼…
Anyway,以后如果你听到有人说“PPT蒙版”,他指的就是PPT里那些设置了透明度的形状,你记住这点就行了,那些无理取闹的历史典故你不用管…
接下来咱们就来看看这蒙版这玩意儿在PPT里可以怎么玩!
蒙版在PPT里可以怎么玩?PPT蒙版分为两种,一种是普通的纯色蒙版,还有一种特殊一点的渐变蒙版:

这两种蒙版在PPT里都有以下用途~
- 弱化背景,突出内容;
- 美化图片;
- 拼接图片。
1)弱化背景,突出内容
当我们使用的背景过于复杂时,直接把内容放上去的话可能会导致内容看不清:



像这种时候,你就可以考虑插入一个纯色蒙版,盖住整个背景或部分背景,降低背景对内容的干扰,提高内容的可识别度:



不过像上面这种操作也有个缺点,那就是会把整个背景都弱化掉。
如果你既想要突出文字,又不想把整个背景都挡住,那该怎么办?
不慌,把普通的纯色蒙版换成渐变蒙版,只挡住我们想要遮挡的部分,鸡你太美都没这么完美好吗?
▎案例一

▼

▎案例二

▼

▎案例三

▼

2)美化图片
人在P圈飘,难免会碰到需要排版渣图的情况:


此时你只需要给这些渣图盖上一个设置了彩色的渐变蒙版,你会发现渣图瞬间变得跟开了美颜相机一样!


3)拼接图片
如果你做过超宽屏的PPT(一般年会或发布会等场合会用到),你就会知道想要找到一张足够长的背景图是一件多难的事情…

▲这么长的图片其实有时也不够长…
其实如果你会用渐变蒙版,你就可以把几张不同的图片拼在一起,得到一张超长的背景图!并且还看不出拼接的痕迹!
▎案例一

▼

▎案例二

▼

你平常能看到的那些超长的背景图,基本都是用这个方法拼出来的。
那么现在问题来了:像上面这些渐变蒙版是怎么做出来的?
往下看!
怎么在PPT里做出蒙版?1)纯色蒙版的制作;
想要做出一个纯色蒙版,你需要先插入一个普通的纯色形状,右击形状点击【设置形状格式】-【纯色填充】-设置一下【透明度】即可:
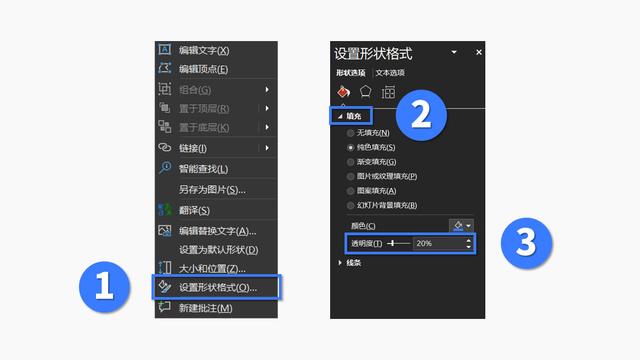
纯色蒙版实在太简单了,没啥好说的,所以下面直接进入重点,看看渐变蒙版的制作~
2)渐变蒙版的制作;
想做出一个渐变蒙版,你只需要在插入形状以后为形状设置【渐变填充】,再设置一下渐变的【方向】、以及光圈的【颜色】、【透明度】即可:
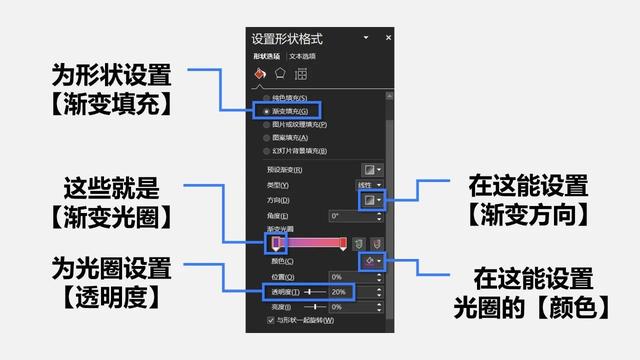
需要重点提醒一下大家的是:每个光圈的颜色跟透明度都是需要单独进行设置的,并且每个光圈的位置都能决定蒙版的颜色分布情况。
别看上面这句话好像很复杂的样子,其实你只需要自己去瞎鸡儿拉一拉那些光圈的位置,再随便为它们设置一下透明度跟颜色啥的,马上就能理解我那句话是什么意思了。
最后你可能还会有一个疑问:怎么设置渐变色才好看?
关于这个问题我早就写过了,所以这里我直接把以前写过的教程搬上来。
附:渐变蒙版的颜色怎么设置才好看?现在请你闭上眼睛,憋说话,也憋吻我,在脑袋里默念下面这句话三遍:

不要让颜色的过渡太生硬!不要自己调色!
这两句话是啥意思?我做两个示范你就懂了~
1)不要让颜色的过渡太生硬
咱们先拿下面这张PPT作为反例来鞭尸好了:

普通人一看,可能会觉得这张PPT的主要问题在于颜色没选对,或是颜色太多。
但其实根本原因在于:颜色之间的过渡太过生硬。
把颜色的过渡调得柔和一点,效果就会好很多:
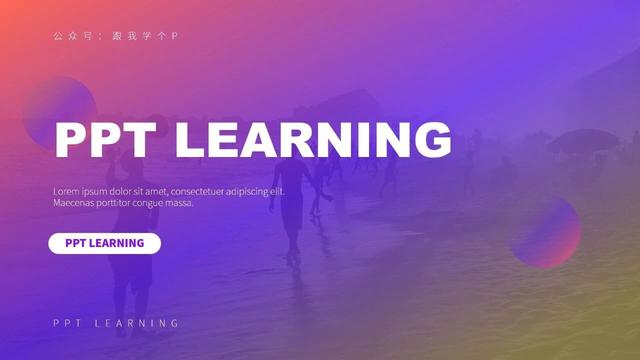
再看一个修改前后的例子,加深一下大伙儿的印象:

▲修改前

▲修改后
现在问题又来了:怎么调整渐变色,才能让颜色之间过渡更自然?
首先你要知道,PPT中调整渐变色的工具是【光圈】,也就是下面这些小箭头一样的东西:

这些光圈之间的距离越近,渐变色之间的过渡就越生硬:

▼

反之则越自然:
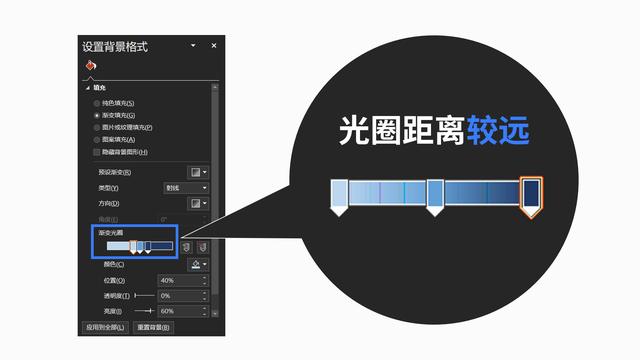
▼

也就是说,你在使用渐变工具调整渐变色的时候,让这些光圈之间保持一定距离就行了~
2)不要自己调色
下面这页PPT就是想要自己调色,结果却翻车了的例子…

渐变色的调整虽然不难,但对于小白来说也并不容易,像上面这个车祸现场就是血淋淋的例子…
所以,我建议没有设计基础的小白不要自己配色,而是应该学会“偷”配色!
这里我就推荐两个配色网站:Coolhue2.0以及Webgradients,网站上面的配色你可以直接用到PPT里:

▲Coolhue2.0
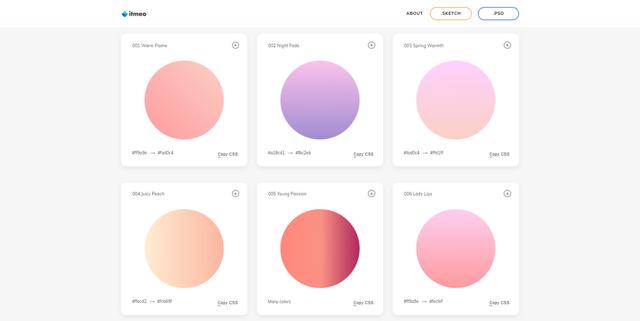
▲Webgradients
这些渐变色具体可以怎么用?
非常简单!就拿设置渐变背景来举例。
首先,看到你喜欢的颜色以后,直接把它截个图放到PPT里,接着,右击背景-【设置背景格式】-【渐变填充】-【颜色】-用PPT自带的【取色器】工具,把颜色吸取到PPT里即可:

▎动图示范:

不好意思…图质被压缩得有点渣…
我随便从网站上挑了一个配色,用到刚刚那张PPT里,画风瞬间就变成了下面这样:

你就说“偷配色”这招6不6吧!
最后我们来总结一下以上内容:
- PPT蒙版就是指PPT里那些半透明的形状;
- 它们可以用于弱化背景、美化图片、拼接图片;
- 想设置出好看的渐变色,你应该让颜色的过渡柔和一些,同时可以借鉴专业的配色方案;
好了,这期就到这里,咱们下期再贱~
欢迎关注我的公众号:跟我学个P!,