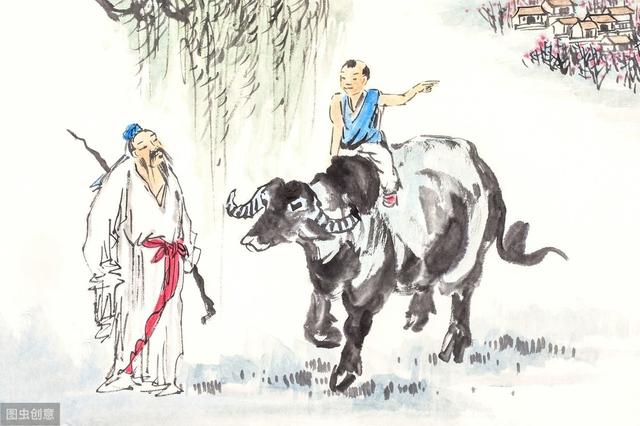XMind思维导图主要由中心主题、主题、子主题、自由主题、外框、联系等模块构成,通过这些导图模块可以快速创建您需要的思维导图,以下步骤教您如何使用XMind创建思维导图:
第一步 打开XMind软件选择空白的模板,或者点击新建按钮创建一个空白的思维导图;

另外,你也可以选择“文件>新的空白图”选项,新建一个空白导图,导图中间会出现中心主题,双击可以输入你想要创建的导图项目的名称。

如果分支主题下还需要添加下一级内容,可以再创建子主题,可按Ctrl Enter键或Insert键,或点击工具栏上插入主题按钮后面的小黑三角,选择父主题。

备注:如果不需要某个主题,可以选中主题,按Delete键即可。
第三步 添加主题信息。使用工具栏可快速访问图标、图片、附件、标签、备注、超链接和录音这些主题信息。

您也可以通过插入菜单栏中的这几个工具来添加这些主题信息。

第四步 添加主题信息的可视化关系。通过工具栏可快速访问外框、概要和联系来为主题添加特殊标记来对主题进行编码和分类、使用箭头展现主题之间的关系和使用外框功能环绕主题组。

您也可以通过插入菜单栏中的这三个工具来添加主题信息的可视化关系。

第五步 设置导图格式。XMind本身提供了多种设计精良的风格工供选择,当然,您也可以通过属性栏自己设计喜爱的风格。


第六步 完成思维导图的创建。最终确认导图内容的拼写检查、检查导图中的链接及编辑导图属性,并保存导图。
第七步 XMind思维导图的应用。您可以将最终定稿的导图通过XMind.net上传并分享给项目、部门或者公司的其他成员,也可以演示、打印导图或者以其它格式导出导图。

通过以上步骤就完成了XMind思维导图的制作。
,