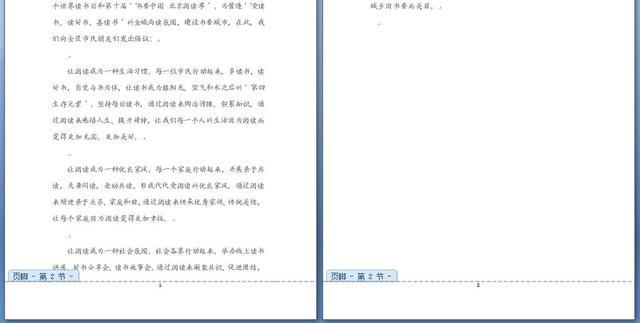一般情况下,在文档中插入页眉页脚,页眉页脚会在文档的每一页都显示。但很多时候,文章的封面页、目录页都是不需要诸如页码类的页眉页脚的。这时候,难道要一页一页地修改吗?不需要。
例:

点击页眉处,输入内容。点击页脚处,插入页码。
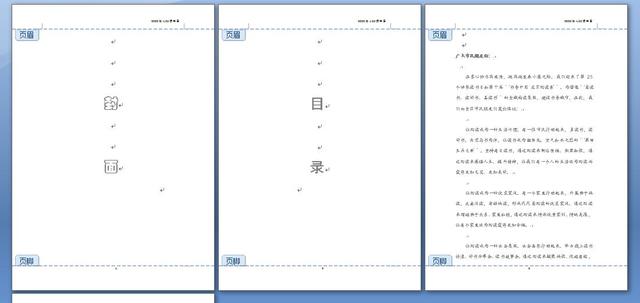
封面和目录页,我们不需要页码,怎么操作呢?
把光标放在文档正文处,点击菜单-页面布局,在页面设置模块中找到“分隔符”,选择“分节符”-“下一页”。
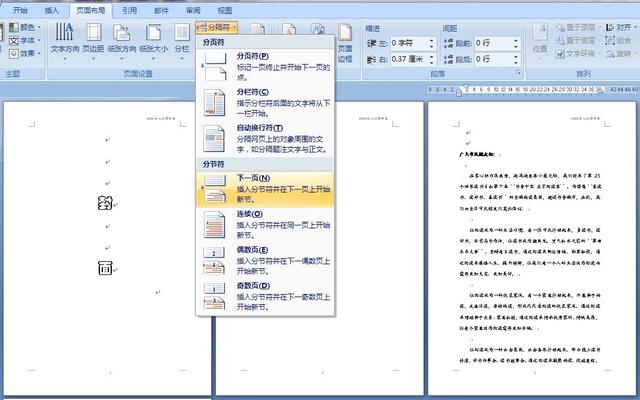
这样,我们就在目录页与正文页之间插入了分节符,把文档分成了两个部分。
把光标放在封面或目录页页脚处,双击并删除页码。这时,我们发现所有的页码都没有了。

再把光标放在正文页面的页脚处,点击“设计”-“链接到前一条页眉”。

这样就拆散了正文页码与封面目录页码之间的关系。

然后,点击“页码”-“设置页码格式”,

在对话框中的“页码编号”处设置起始页码为1,确定。

这时,我们回到正文页面并输入页码,就能发现正文页的页码从1开始标注了,而封面目录页却不存在页码。