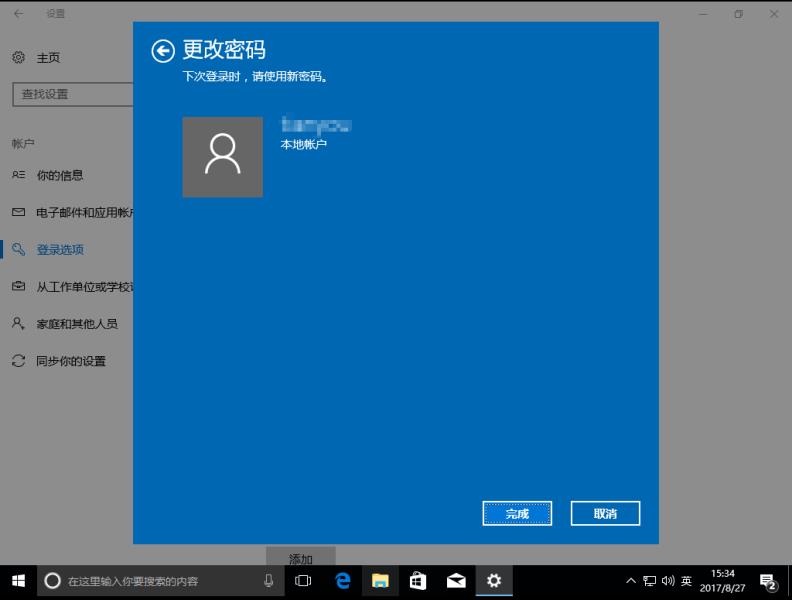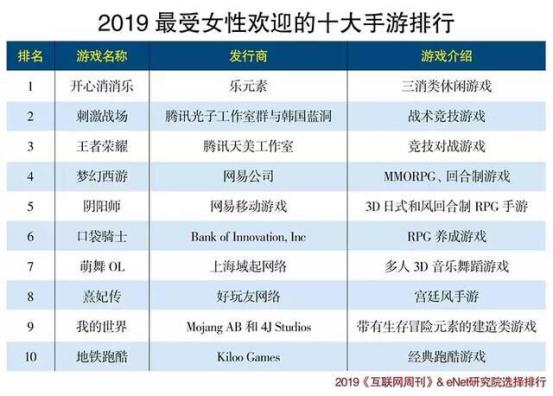笔记本登录密码本来是为保护隐私的,但是如果家用电脑的话,登录密码就成了麻烦,下面介绍一下怎么创建、更改、取消登录密码,供大家参考!

一,创建密码
1、 单击“开始菜单”—选择“设置”,进入Windows设置。如图:
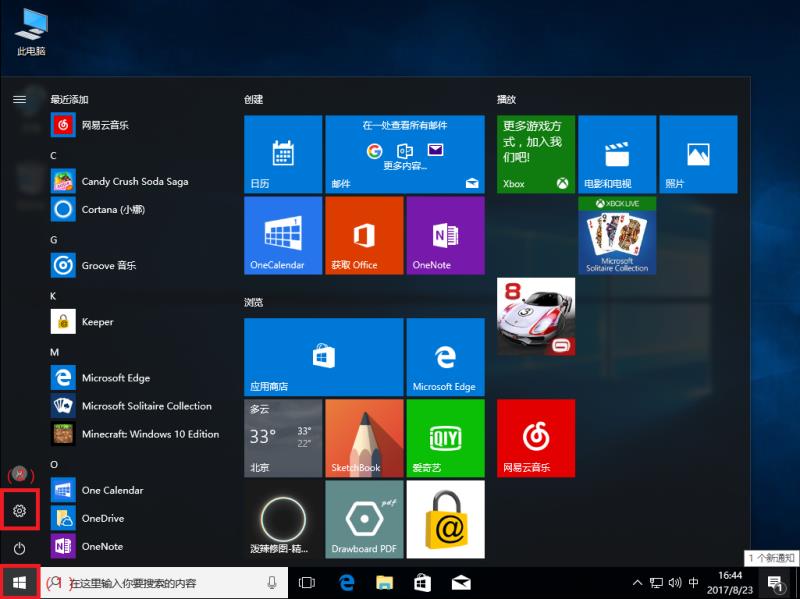
2、 进入Windwos 设置,选择“账户”。如图:
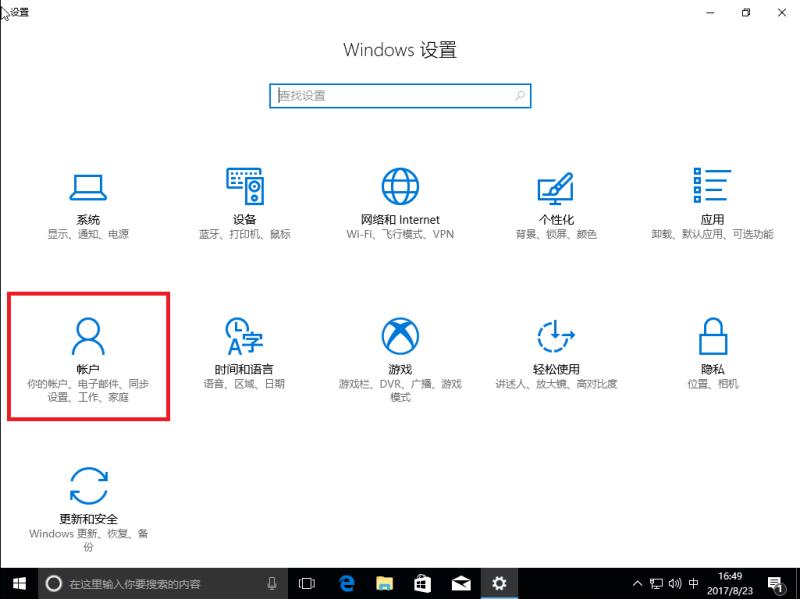
3、 选择“登录选项”,密码的区域,选择“添加”。如图:
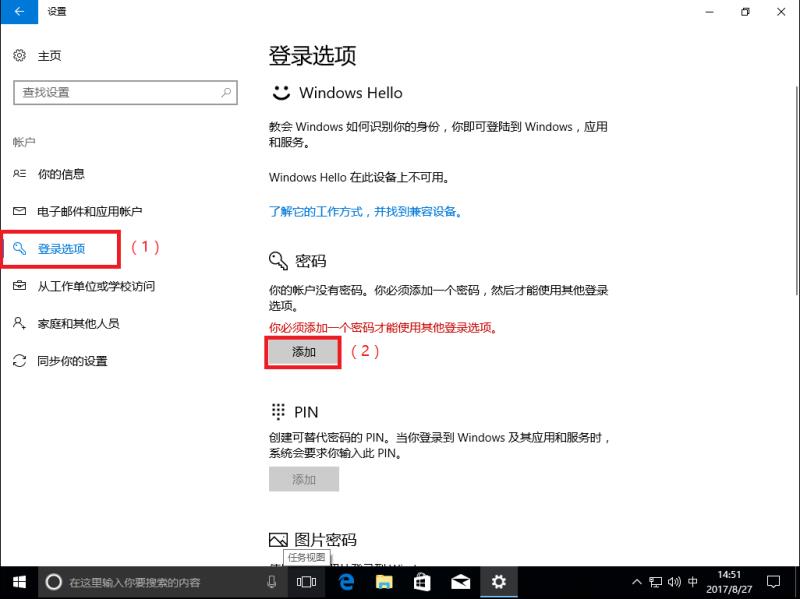
4、创建密码, “新密码”框,输入密码,“重新输入密码”框,再次输入密码,两次输入的密码必须是一致的,“密码提示”框,输入能让您想起密码的提示。(比如:生日、手机号码等。)然后选择“下一步”。如图:
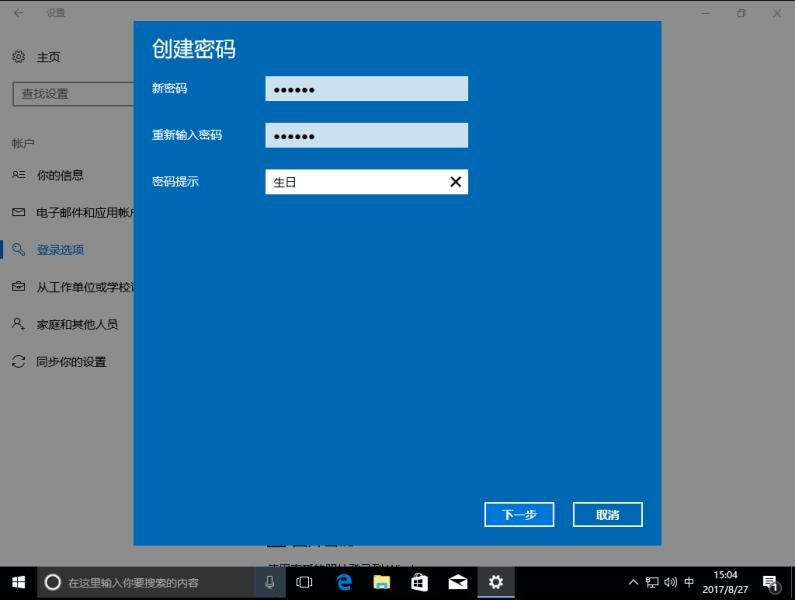
4、 提示:下次登录时,输入输出密码。单击“完成”,创建密码已完成。如图:
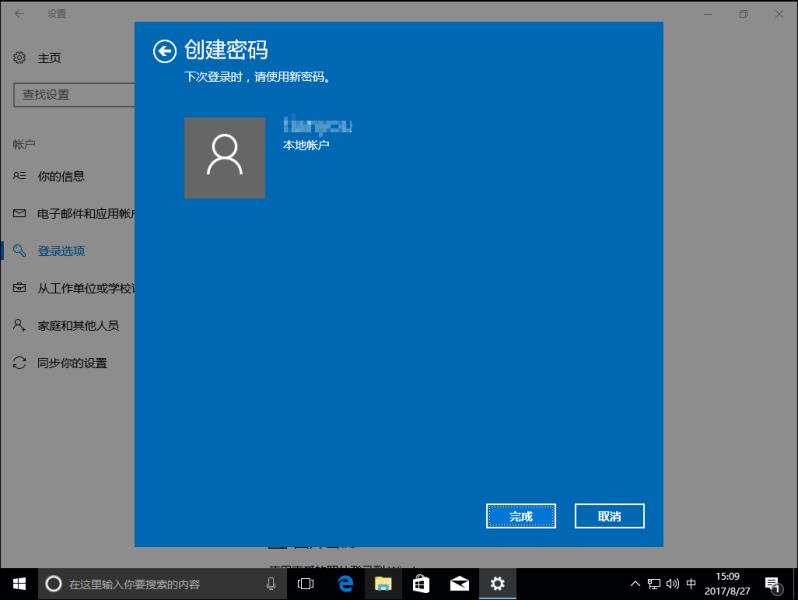
二、更改登录密码和取消登录密码
1、单击“登录选项”,密码区的域,选择“更改”。如图:
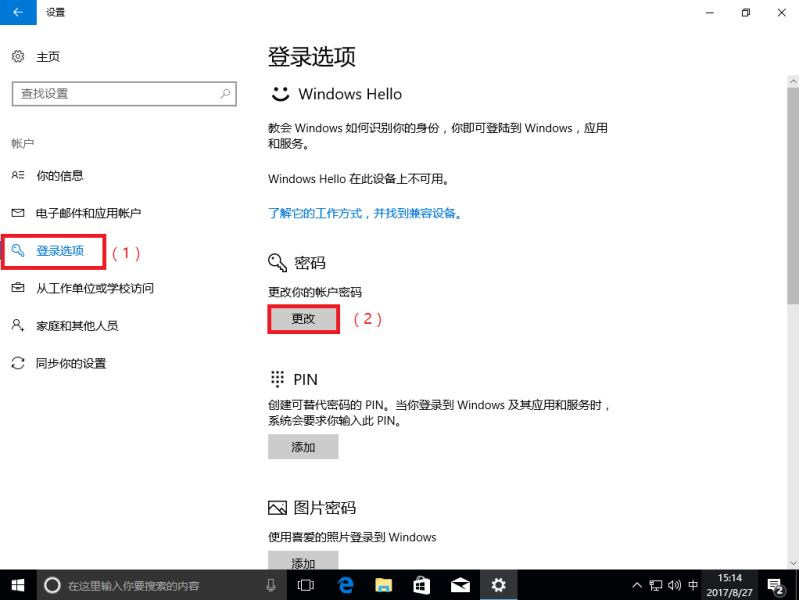
2、输入,当前密码,单击“下一步”。如图:
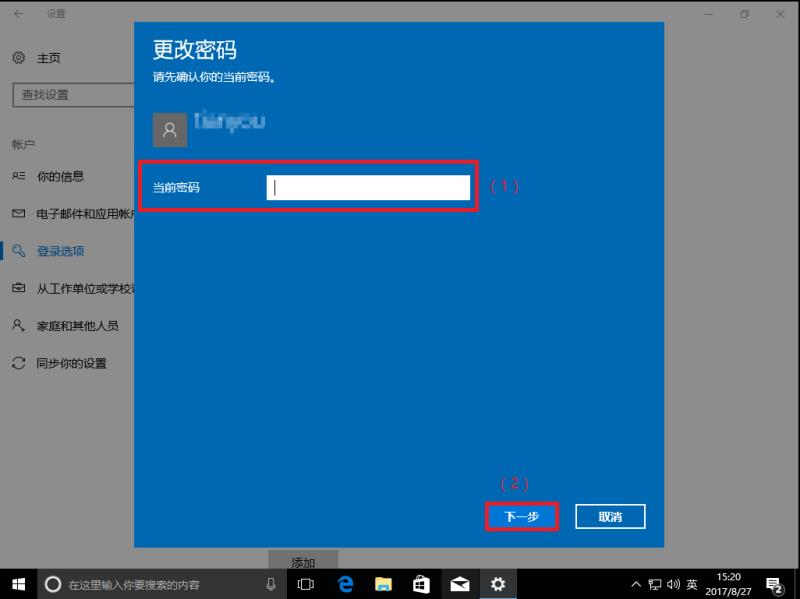
3、更改密码和取消密码。
(1)、更新密码,“新密码”框,输入密码,“重新输入密码”框,再次输入密码,两次输入的密码必须是一致的,“密码提示”框,输入能让您想起密码的提示。(比如:生日、手机号码等。)然后选择“下一步”。
(2)、取消密码,不输入密码,直接选择“下一步”。
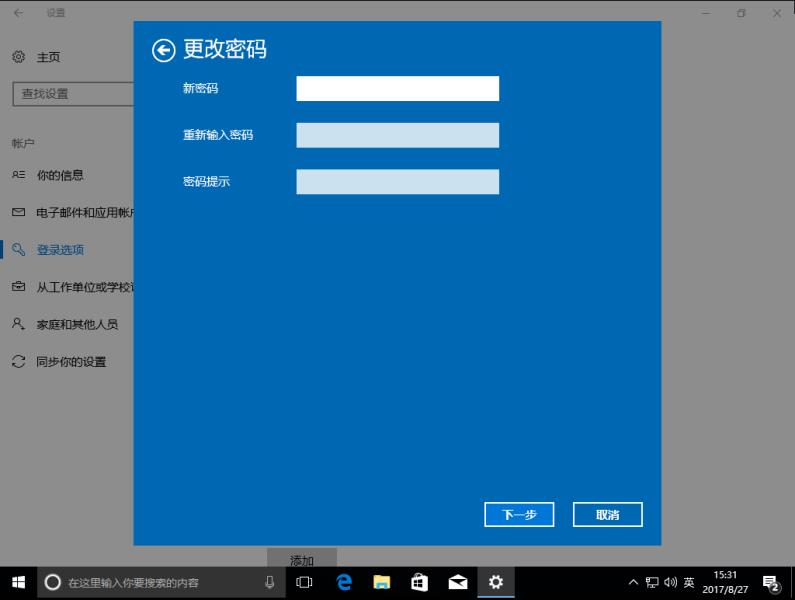
4、提示:更改密码,下次登录时,请使用新的密码。然后选择“完成”。如图: