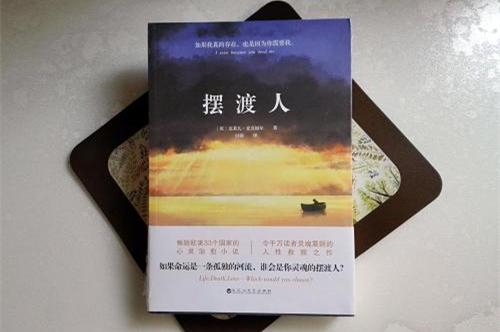出来网络冲浪,谁不备着几款修图应用。不过,近乎天天用 iPhone 拍照的你,也许并不了解,苹果系统自带的「照片」软件其实也拥有很丰富的图片编辑功能。

在上一篇文章中,我们介绍了「照片」的基本编辑功能,包括可解决日常办公需求的简单裁剪和标注功能,以及综合能力强大的「预览」应用。你可以点击下方进行回顾。
苹果自带的修图神器,秒杀一大波修图 App
今天,我们将展开介绍「照片」自带的修图功能,包括滤镜应用、细致到参数的调整,以及如何将第三方应用的编辑功能「引入」到原生应用中。此外,我们还会分享实况照片适用的不同特效,以及在不用第三方 app 的情况下将实况图片转为 GIF 的方法。
懒人目录- 基本色相调整:9 款原生滤镜
- 进阶色相调整
- 扩展力:第三方应用
- 实况照片
- 最后的话
在 iPhone 自带图像处理 app 中,9 款原生的滤镜也许是大家最熟悉的功能,毕竟,有什么比简单一按就让图片截然不同更方便的。
三个「鲜」字头的滤镜都是让图片饱和度变高的滤镜,看起来颜色会更鲜艳,对比更明显。
如果细分下来,「鲜明」让图片整体更光亮,颜色更鲜艳。正如其名,「鲜暖色」在提高饱和度和对比度的前提下,颜色更「暖」,颜色偏黄;而「鲜冷色」则色温更「冷」,偏蓝。

「反差色」「反差暖色」「反差冷色」则均在提高「反差色」——也就增强明暗之间的反差——的情况下,让整体色调保持中立,偏暖或是偏冷。

最后剩下的三款滤镜「单色」「银色调」和「黑白」均为黑白风格。其中,「银色调」色调稍暖,有种老照片放久的感觉,而「黑白」则像是「单色」的浓郁版,对比度更高。

在 Mac 端上的 app 上,同样也配备了这 9 款滤镜,操作方式基本手机无异。

如果这 9 款原生滤镜没法满足你对照片成色调整的需求,让我们来看进一步的细节调整。
在 iPhone 上,点击「滤镜」旁旋钮样的「调整」按钮,我们就可以开始对图片的具体参数进行调整。
你还记得第一次看到「曝光」「对比度」「饱和度」等术语的迷惘么?当你进入参数页面后,首屏出现的并不是以上这些参数名称,而是「光效」「颜色」和「黑白」三个复合效果选项。

在这三个选项下,通过左右拨动效果条,你都能直观看到照片整体效果的改变。上下拨动,则可在三个模式之间进行切换。

如需进一步调整,在任意复合效果页面上点击更多按钮,即可展开菜单,对个别参数进行独立调整。

回到 Mac 端上,我们同样可在「调整」子页面下看到「光效」「颜色」和「黑白」,而且这三个复合选项同样配备了和手机上一样的「效果条」。当需要细调,只需点击左边的小三角形图标,即可展开具体参数菜单,基本和手机端操作相同。

除此以外,Mac 端的调整功能还提供了更多参数选择。据我司新锐摄影师 K 老师评价,在无须对照片进行特定细节调整的情况下,这个 app 已经可大致满足调整需求。

▲ 在「光效」「颜色」「黑白」外,Mac 端还提供了更多参数选择
值得指出的是,当将鼠标放到参数图标行,就会出现一个「自动」按钮和一个蓝色的空心圆圈,当你对参数进行调整后,空心圆圈会变成实心,如需撤销对参数修改,只需点一下这个蓝色圆圈。

如果你想看看系统对图片修整的建议,可点击编辑器右上角的「增强」按钮,并从参数菜单中的「实心蓝色圆圈」看出系统对什么参数进行了调整。

接下来,我们对这些参数的作用进行简单的介绍。值得一提的是,以下大部分参数均有「自动」选项,在不确定想要的效果时,可以先试试「自动」,然后再在该基础上调整。
「润饰」:类似橡皮檫,可将照片中小斑点等瑕疵抹掉。

「消除红眼」: 可先试试「自动」消除红眼,如果不成功,将去红眼模块大小调节至和图片中的红点差不多大,并点击红眼区域。

▲ 自动和手动修复「红眼」的操作
「白平衡」:如果发现照片的颜色和现实有偏差,譬如在黄色灯光下拍出的照片会偏黄,则可通过「白平衡」进行调整。这个功能一共有三个模式「中性灰色」「肤色」「色温/色调」。
「肤色」:用吸管点按皮肤某个区域,就可触动自动调整,并可按需在参数条上进行后续调整。

「中性灰色」则根据图中的自然灰色来平衡图片整体颜色,用吸管点选图中你认为是灰色的一个位置,即可触发自动调整。

「色温/色调」则可以「色温」和「色调」两个参数来调整,用吸管选取中性灰色后同样可触发自动调整。

「曲线」:可用来调整图片的亮度和对比度。
模式选项下的三支「小吸管」分别代表「黑点」「中间值」和「白点」,点击这些按钮后,根据提示选定图片中的「黑色」「灰色」或「白色」可触发自动调整。

至于下方的图表,其横轴从左至右上的每个点,由暗至亮表示原有照片中特定亮度;其纵轴,则代表「结果图片」的亮度,从下至上,越来越亮。

按下选择按钮,在图中点按你想改变的地方,原本的直线上就会出现一点,也代表了你所选位置的亮度,通过上下移动这个点可改变选中地方的亮度。
你还能选择图中多个不同的地方,以多个点进行复合调整。如果在模式中不选「RGB」,而选择「红」「蓝」「绿」任意一个,则可对图中特定颜色进行调整。
「色阶」:通过几个不同的小「点」改变图片的色调和对比度。

「黑度」「白点」可让黑色/白色区域逐渐变得纯黑/纯白;「阴影」「高光」可对图片中较暗/光的部分进行分别调整。「中间色调」调整整张照片中间色调的亮度,当你调整中间色调,高光和阴影同样也会受到影响。
除了整体颜色的调整,你还可以将「RGB」模式更为为「红色」「绿色」或「蓝色」,对图片中这三种颜色中的特定颜色进行调整。
「清晰度」:一种比较柔和的让图片更清晰的工具,可拉动参数条来看具体效果。

「可选颜色」:对图片中的特定颜色进行色调调整甚至换颜色。用吸管「吸」你想改的颜色,并在右边颜色区确认选定。通过「色调」可改变颜色的色调,甚至改变颜色,譬如橙色变桃红色;

「饱和度」和「亮度」,可改变颜色的呈现效果。而「范围」则定义受到影响颜色的「精准度」。譬如,当「范围」值小,受影响的颜色更接近你所选的颜色;反之,受影响的颜色会更广泛。
「降噪」:减少照片的「颗粒感」。(为了让效果更明显,以下示例在放大后再调整)

「锐化」:通过让照片中的边缘更清楚达到图片细节更清楚效果。「强度」越大边缘清晰度越高;「边缘」越大,越多地方被定义为「边缘」;「衰减」越大,锐化效果越明显,反之会更柔和。

「晕影」:通过暗化照片的四个角落来突出中心图像。「强度」控制阴影的暗度,「半径」控制阴影面积大小,「柔和度」则改变阴影的透明度。

作为原生应用,「图片」的优势可不止「预安装」,它还拥有可以直接「引用」部分第三方修图 app 的「特权」。
如果你曾经在手机上用多个修图软件轮番对单张图片进行修改,那你可以看下这些第三方软件是否支持在「图片」app 中使用。
第一步:启用第三方 app。
在 iPhone 上,进入编辑界面,按下「标记」旁的「更多」,查看已有 app 是否支持在「图片」使用。

在 Mac 端上,进入编辑界面,点「编辑」,选「更多」,点击「管理」可查看电脑上是否已经存在支持的 app。

如果目前没有相关 app,可在「更多」后选择「App Store」,随后就会弹出一篇 App Store 上介绍支持接入的第三方软件的文章,可按需下载。

第二步:使用。
无论在 iPhone 还是 Mac 上,调用第三方应用编辑功能操作都一样。在编辑模式下,调出所需第三方软件,按需进行调整。

完成后点击屏幕右上角的「完成」,则会直接回到「照片」操作界面,可进一步进行调整,或保存退出。

值得留意的是,以这种模式编辑的图片,依旧可以「复原」至原始图片,和只用原生「图片」编辑的一样。
实况照片以上提及的所有编辑功能,都可应用于实况照片中。除此以外,你还能用为实况照片设置「循环播放」、「来回播放」和「长曝光」三种特殊效果。

其中,「循环播放」和「来回播放」效果下的实况照片还会直接转换成日常表情包的 GIF 格式。方法:按以上方法将图片变为「循环播放」或「来回播放」,然后将图片以电子邮件形式发出,接收到的文件格式就会变成了 GIF。

经测试,用 iMessage 和人 AirDrop 分享,文件格式为视频,以微信分享则会变成静态图。如果大家发现其它可行方式,欢迎在留言区和我们分享。
会动的实况图片除了可以变成「表情包」,还能变成都市「大片」。

当选择「长曝光」模式,我们可将原来的实况照片转为长曝光效果,其中的动态内容将变得模糊。

在 Mac 端的操作也基本相同,但无须用邮件发送,只需在「编辑」菜单下选择「导出」,并以 GIF 格式保存。
最后的话

▲ 图片来自 QZ
虽然苹果自带的原生「图片」应用在细节调整上不如更专业的图片编辑应用,但老实说,它真的非常「懒人和入门者友好」。
无论是「预览」还是「图片」的参数调整,它都没有一味将参数甩出来,而是以更场景化的方式组合不同功能(不少读者反映还缺个「马赛克」功能,而我自己则更希望能将「按比例裁剪」加入「预览」)。从可调节范畴来看,基本可满足日常简单编辑以及标注需求。
而对于喜欢同时使用多个图片编辑应用的用户而言,第三方应用「引入」功能则将「图片」应用本身变成 「一站式」操作平台,节省图片在不同应用间导出再导入进行编辑的工序。
总的来说,「图片」虽称不上完美,但它的有用程度的确是被大部分用户低估了。找到合适自己用的功能,也许能减少 app 间的转换和额外下载,提高效率。
题图来自 InsideHook