
今天继续给大家分享关于荷花方面的知识,如果没有看过前面关于荷花内容的可以先去看一下前面分享的关于荷花的内容。下面给大家分享如何调出暗调青绿色的荷花照,希望对大家有帮助。
这种暗调青绿背景的荷花照大家也是经常看到的,我找了几张先给大家看一下:



之所以把荷花照调成这个样子是为了让荷花照更具禅意,让画面更具意境。另外,这种暗调青绿色荷花照片会掩盖背景的不足之处,如果你拍出来的荷花照背景欠缺一些,那么可以后期把照片调成暗调青绿色,以此来掩盖背景的欠缺。
今天要用到的手机修图软件是“泼辣修图”,这是一个非常专业的手机修图软件,调色功能非常强大。唯一的不足是里面的有些功能、滤镜是要收费的,如果你平常用手机修图少里面的免费的功能足够了。
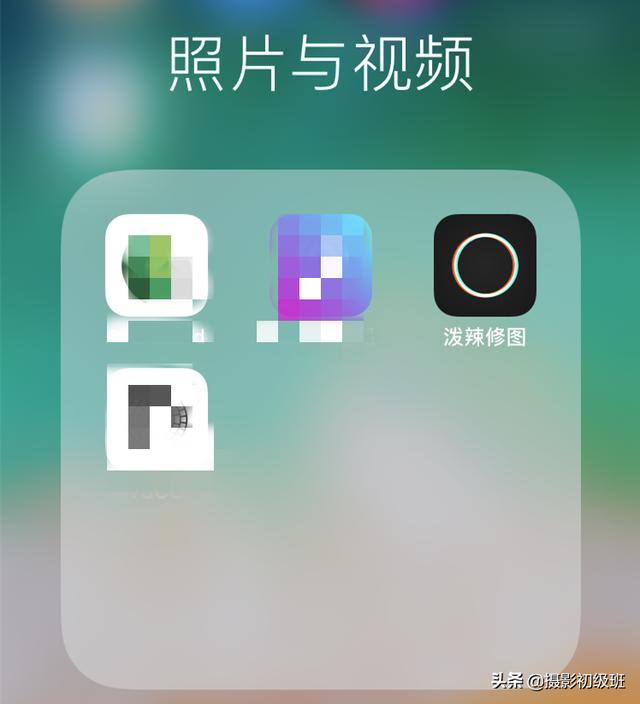
泼辣修图
这是今天的素材:

素材
第一步:把照片导入“泼辣修图”中。

泼辣修图主界面
第二步:使用“HSL”工具调整画面。进入HSL后我选择了绿色,因为荷叶是绿色的所以只需选择绿色进行调整了。我提高了绿色的色相,让荷叶的变成深绿色;降低饱和度,让深绿色的荷叶偏向墨绿,同时显得更加淡雅;降低明度,因为我要的暗调所以直接降低了绿色的明度,让画面暗下来。

使用HSL进行调整
第三步:使用“圆形/渐变”工具。首先新建一个圆形,把圆形缩小,差不多只覆盖荷花就行了。然后选择曝光降低画面曝光,这样只会降低荷花以外的曝光,不会影响到荷花。如果降低了荷花曝光没降低画面曝光,大家选右上角的“反选”按钮就可以了。
降低了画面曝光后,大家往右滑动,找到“色彩”,选择青色,为画面加入一定的青色调。

新建圆形降低曝光
向右滑动,找到“色彩”,然后为画面加入请色调:

为画面加入青色调
接着新建一个渐变工具,把渐变工具往上调只覆盖背景就行。接着去调低曝光,目的是为了让画面的背景偏暗。
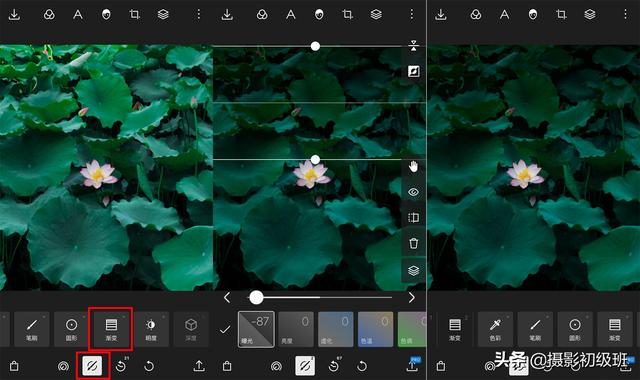
新建渐变降低背景曝光
每一步操作完成后大家点击右边的“√”确定就行了。
第四步:使用“光效”工具,我这里降低了对比度,调整了高光和阴影,目的是为了让画面的对比没有那么强烈。

降低对比
第五步:使用“色彩”工具,降低饱和度。因为前面的调整把背景调得很暗,但是荷花是没受影响的,这导致荷花显得很艳,所以我要降低一下饱和度,让荷花显得不那么艳。

降低饱和度
第六步:使用“裁剪”工具,因为画面显得有点大了,荷花不怎么突出,所以这里我选择裁剪一下画面,让荷花更加突出。

裁剪
最终效果:

最终效果
再来看看原图:

原图
总结:步骤看起来很多、很复杂,其实不怎么难的,主要是大家要把思路搞清楚。首先清楚自己要什么样的效果,然后结合着工具一步一步的去实现就行了。
我估计会有人问能不能用“Snapseed”这个手机修图软件修出来,我在这里回答大家是不能的,因为Snapseed”无法对单个颜色进行调整。
,




