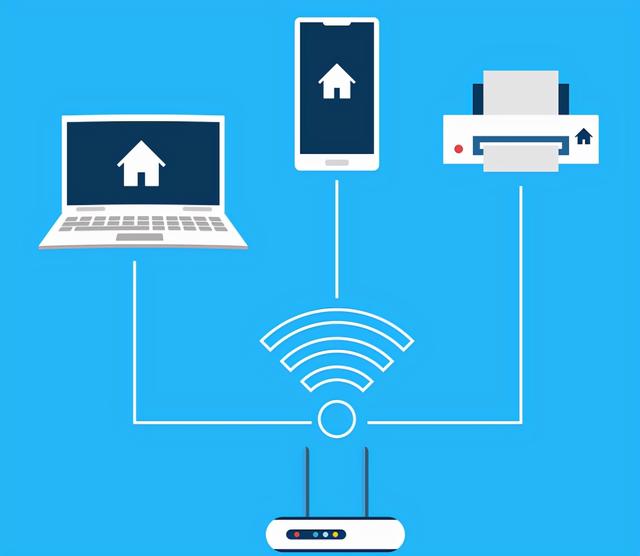
在我们使用电脑的过程当中,有时候wifi无线网络会出现无法连接或者自动掉线的情况,为了快速准确判断是否是无线网卡故障的原因并快速及时修复网络连接,在Windows11系统中,我们只需打开电脑内置的Windows PowerShell并且输入‘netsh wlan’相关的命令就可以快速轻易获取到自己电脑无线网卡的详细配置信息以及无线wifi连接运行状态记录和故障报告信息。另外借助“Netsh Wlan"命令还可以查看自己附近周边所有wifi信号的ssid、频道、信号强度具体百分比数值,或者查看自己电脑所有曾链接过的wifi配置信息及wifi密码。
好,首先我们打开计算机的Windows PowerShell,具体的方法是:在电脑上按win i键或者直接打开桌面下方任务栏中的搜索放大镜,在设置搜索框内输入:Windows PowerShell 选择以管理员身份运行Windows PowerShell。
1查看电脑网卡可以搜索到的周边所有wifi信号
在Windows PowerShell中输入:netsh wlan show networks mode=bSSID
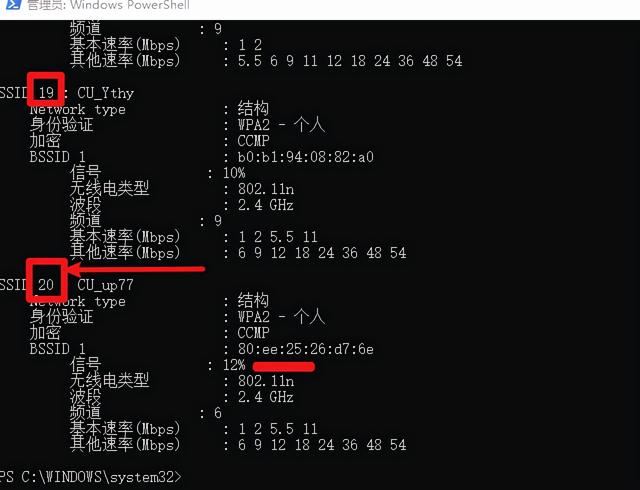
从上图我们可以看到我电脑无线网卡能搜索到我附近20个无线wifi信号,包括无线信号的BSSID地址以及信号强度百分比、无线电类型、波段、频道等信息,利用这个功能我们可以在学校、公司办公场所或者机场等有免费提供无线wifi的公共场所,快速准确判断无线wifi信号强度大小、频道竞争状况等,选择最适合的wifi信号进行连接。
2查询所有使用过的无线wifi配置信息及连接密码
输入:netsh wlan show profile * key=clear 命令查看计算机记录的所有曾经连接过的wifi配置信息,“*”为通配符,指所有的,注意通配符“*”前后的空格不要漏掉。如果我们想查看单独某一个曾配置过的wifi配置信息及密码时,我们只需把“*”替换为 name="无线网络SSID","无线网络SSID"就是无线网络的名称。
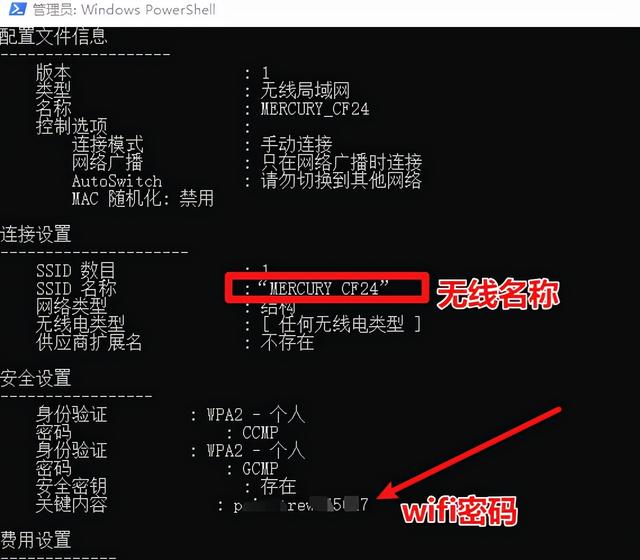
3查看电脑已连接wifi信号强度百分比及网络配置详细信息
netsh wlan show interfaces
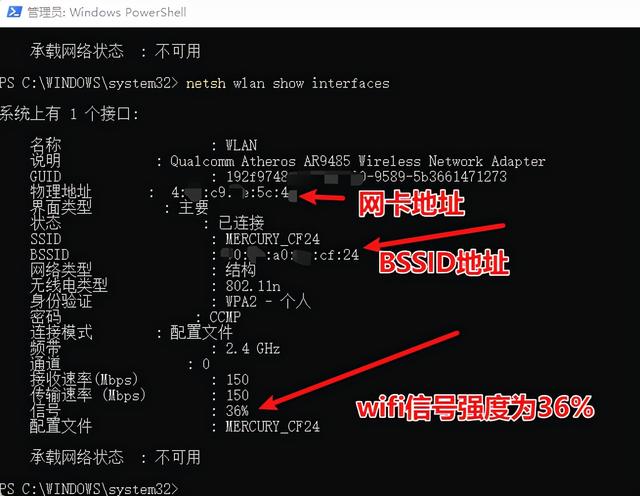
4查看无线网卡驱动信息
Netsh WLAN show drivers
输入上面命令将详细显示当前电脑无线网卡的驱动程序、供应商、驱动日期、版本号、支持的无线类型和其它一些网卡相关信息。
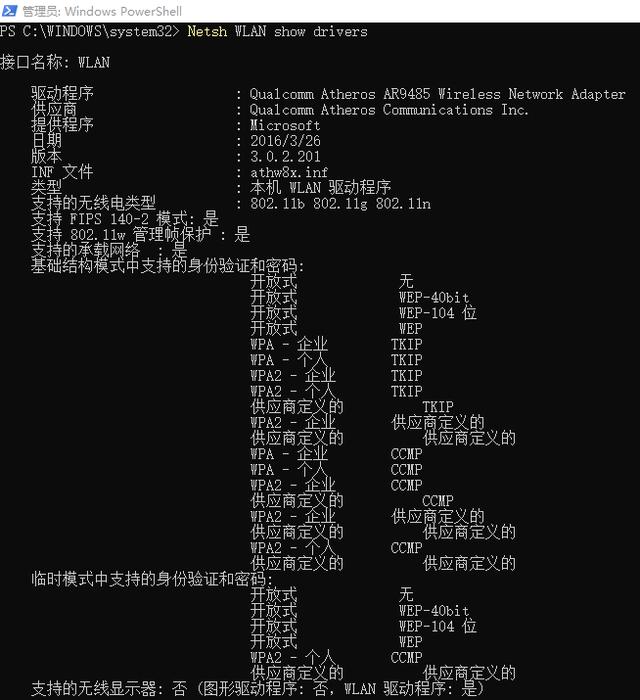
5查看无线网卡的详细报告
Netsh WLAN show WLANreport
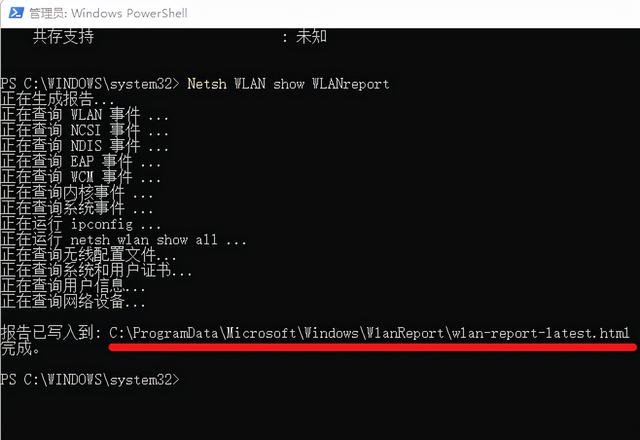
我们可以复制上面C盘地址:C:\ProgramData\Microsoft\Windows\WlanReport\wlan-report-latest.html到电脑文件管理里点击查看
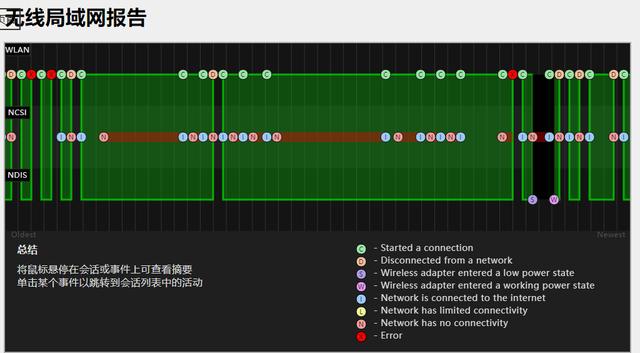
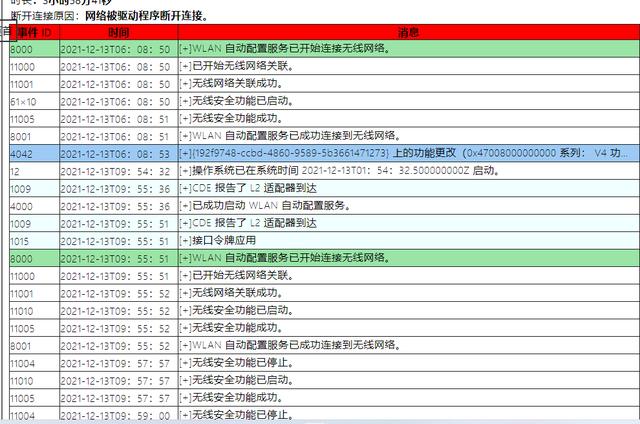
非常专业和详细的计算机网卡信息状态报告,包括网卡的事件ID、启动断开连接准确时间,运行以及故障记录等非常详细的信息。
Netsh Wlan命令总结
在Windows 11中我们记住Netsh Wlan这几个常用计算机命令为我们判断网线网卡和无线网络连接提供了非常专业详细的网络配置和运行数据信息,为我们快速修复无线网络故障提供了准确而强大的信息保证。
,




