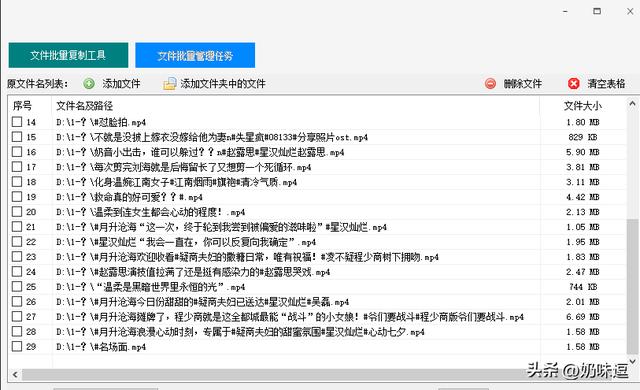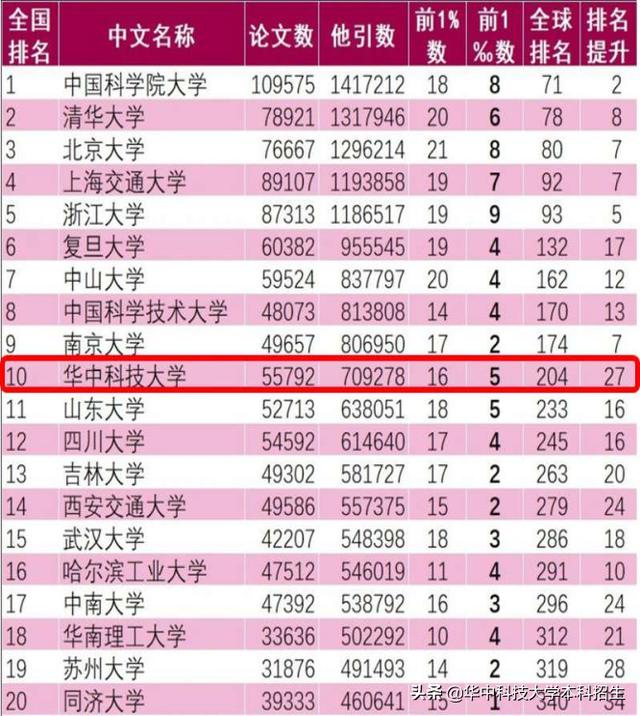大量的视频怎么实现批量的进行去色处理,并且裁剪视频的画面大小呢?看到很多小伙伴还不知道操作的方法,小编今天就来教大家一个可以快速操作的简单方法,感兴趣的朋友们快进来瞧瞧吧!

首先我们来看看用这个方法操作剪辑出来的效果,可以看到视频已经去除了颜色并且裁剪了视频的画面,剪辑非常的成功。


那这个方法会用到一个剪辑软件,叫做【固乔剪辑助手】,在浏览器搜索“固乔科技”,就可以在里面免费下载,新用户注册还支持免费试用,操作简单,小白都可以轻松操作。

大家在软件下载完成之后,就点击打开,进入到软件的主页。


进入剪辑页面,就开始操作,点击“添加视频”,在窗口里选择需要剪辑的视频,将视频导入到剪辑的操作页面。

等视频添加完成之后,就开始设置新视频的剪辑选项,在选项的区域里找到并勾选自己需要操作的选项,所以大家勾选“视频去色和裁剪视频画面”这两个选项。
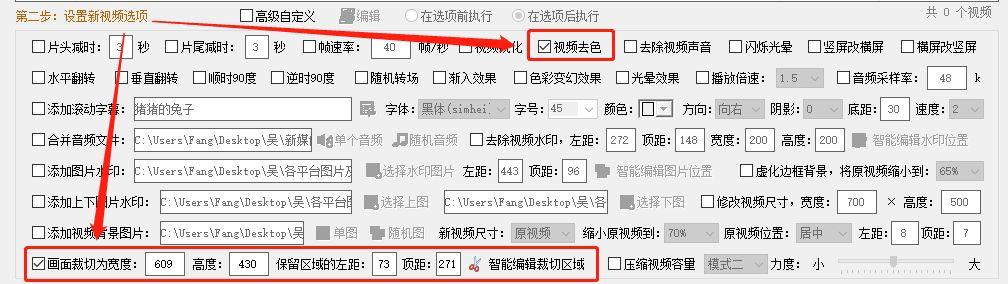
视频选项设置完成后,就来选择一下视频的文件格式。

最后再选择一下保存的位置就可以剪辑视频了,点击“浏览”,可以直接在弹出的窗口选择位置,也可以新建一个文件夹。

剪辑的时候在页面的上方可以查看剪辑的进度和状态,等剪辑完成后就可以打开文件夹查看。

以上就是全部的操作步骤了,有需要的朋友们快去试试吧,感谢大家的阅读,喜欢的小伙伴记得点赞收藏加关注哦!
,