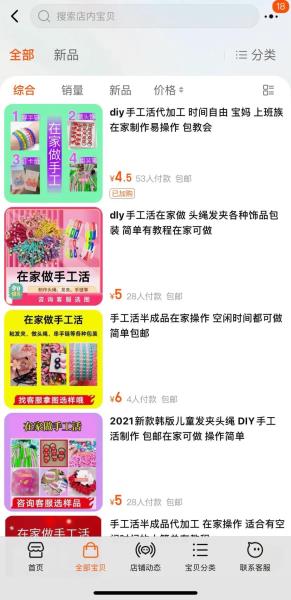Excel办公软件里面,是有很多的功能,今天我们来讲快速填充颜色,我们看图操作!
在一些文档中,我们要让它突出,就必须添加一些让别人在第一眼就看的画面,办公文员制作文档时,突出的效果当然是给用户,客户,老板,这些人来看的。
这张图的快速填充颜色是填充在单元格里面,然而它的字体颜色并没有改变,字体也清晰可见!
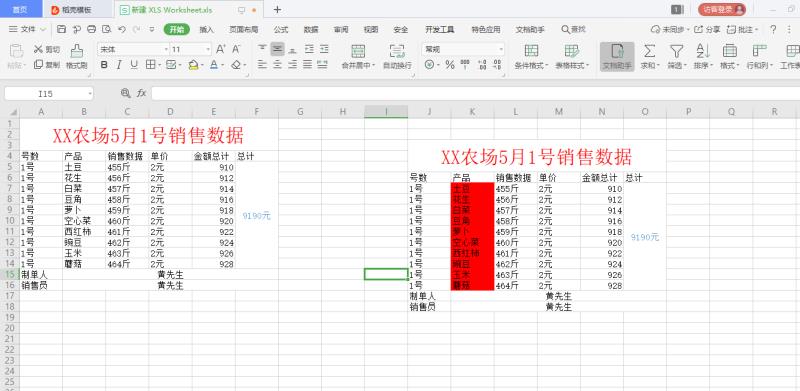
至于怎么操作,也是很简单了,首先我们选中我们要填充颜色的单元格格式,然后鼠标右键点击。

鼠标右键点击之后就会弹出对话框,然后我们选择设置单元格格式左键点击确定!

点击确定之后就会弹出对话框,这个对话框里也是有很多功能,上一讲我们也是这个对话框,之前是用字体这对话框,系统默认的是我们之前所遗留的方法。
无论我们上次用的是字体还是数字,对齐,它都会一样的变化,今天我们就选择图案,鼠标左键点击图案,接下来会弹出对话框。

弹出对话框之后就会有很多的颜色!

我们选择一个喜欢的颜色,我选择了红色,然而确定就完成了效果。

完成后的效果。
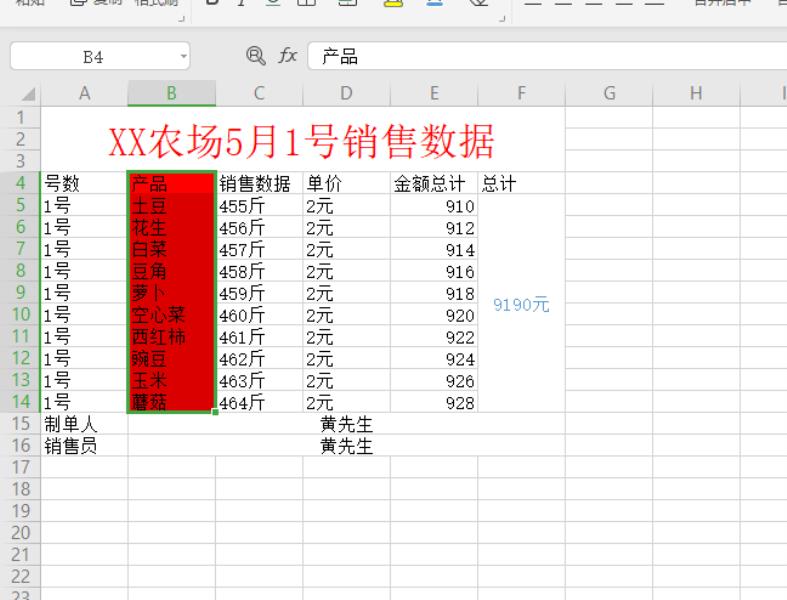
当然我们还可以使用快捷键,首先我们选中要填充颜色的位置,然后直接按ctrl+1就会直接弹出图案对话框,利用快捷键我们省了很多步骤,方便简单快捷。

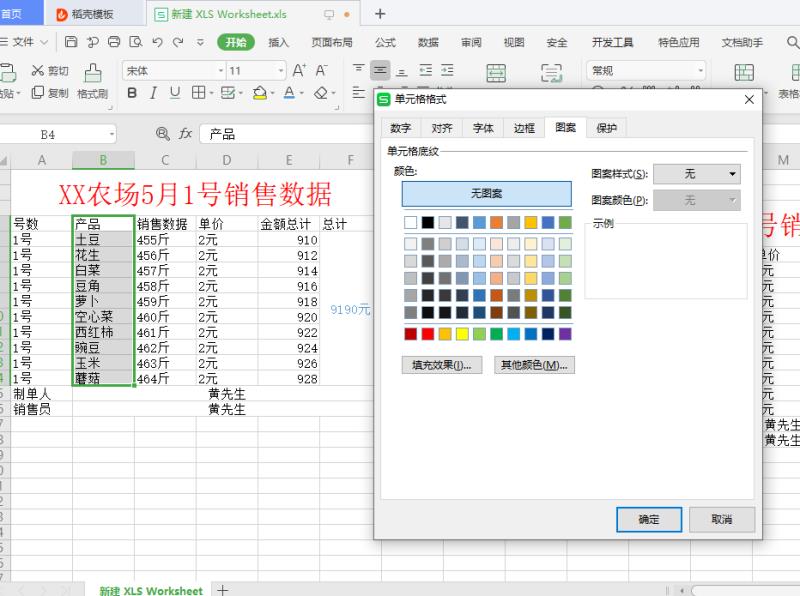
然后选择颜色确定,这种速度当然比前面的方法快了很多倍了。

完成效果图!
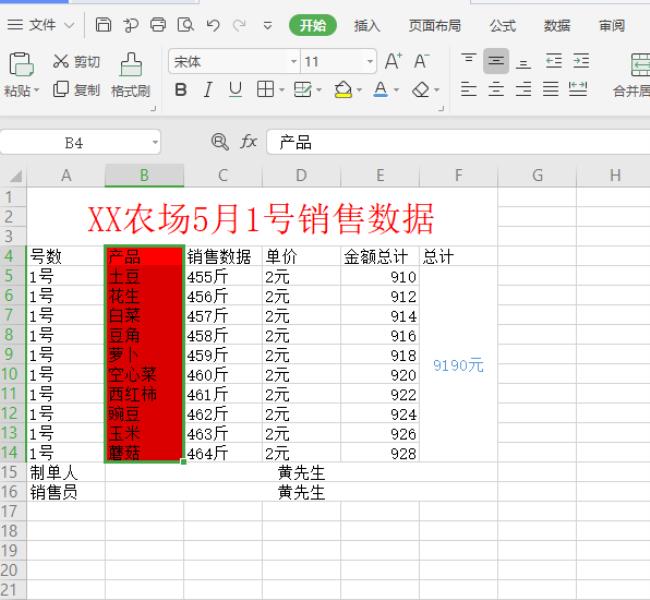
今天到此为止,下一节继续讲下去!