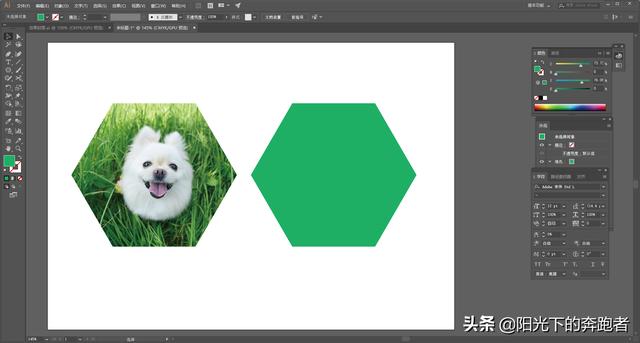从今天的AI基础教程开始,我们开始讲解Illustrator“剪切蒙版”的相关知识。今天,我们先来介绍一下什么是剪切蒙版,以及剪切蒙版的创建方法。
在讲解剪切蒙版的创建之前,我们先来了解一下什么是“剪切蒙版”?
剪切蒙版是一个可以用其形状遮盖其他图稿的对象。使用剪切蒙版后,我们只能看到蒙版形状内的区域。也就是说,剪切蒙版是将图稿剪切成蒙版的形状。
在Illustrator中,只有矢量对象可以作为剪切路径,但是位图和矢量图都可以剪切进矢量蒙版。
位图和矢量图都可以剪切进矢量蒙版
如果使用图层或组来创建剪切蒙版,则图层或组中的第一个对象将会遮盖图层或组的子集的所有内容。
创建剪切蒙版之后,源对象的属性均会被去除,变成一个不带填色也不带描边的对象,如下图所示。
那么,怎样创建剪切蒙版呢?
在创建剪切蒙版之前,我们需要准备好两样东西:剪切的形状(蒙版)和剪切的对象。
剪切的形状(蒙版)可以是任意有填充的矢量对象,包括矢量形状、转路径的文字等等。剪切的对象则可以是位图图像或者矢量对象。
准备好这两样以后,我们就可以创建剪切蒙版了。
要注意的是,Illustrator剪切蒙版两者的顺序和PS中两者的顺序正好相反。PS创建剪切蒙版时,是形状在下、剪切的对象在上,而在Illustrator中,则是形状在上、剪切的对象在下。
同时选中两者,按快捷键Ctrl 7即可创建剪切蒙版。
如果是转路径的文字,我们需要先选中文字,打开“路径查找器”面板,在右边的下拉菜单中选择“建立复合形状”,再单击“扩展”,然后再创建剪切蒙版即可。
剪切蒙版的最终效果如下图:
以上我们详细介绍了Illustrator剪切蒙版的创建方法。“剪切蒙版”这个功能在Illustrator用得还是比较多的,希望大家能够掌握。
Illustrator基础教程持续更新中,如果你想了解更多和设计相关的内容,欢迎关注我的头条号!
,