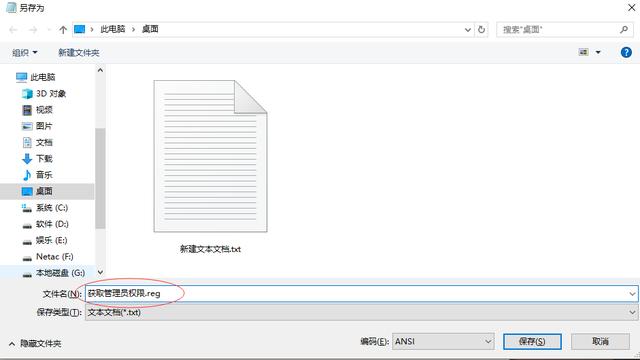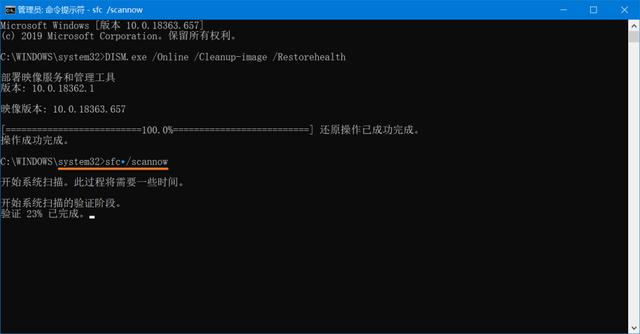关于栏目
「一日一技」是少数派的全新栏目,我们将会介绍各种简单又实用的小技巧。这些技巧可能是你知道的,也可能是你还未注意到的;它可能是一个系统的操作技巧,也可能是某个 App 里的细节功能或用法……我们希望通过这个栏目,让你更好了解手中的设备和 App,能更充分去利用它们的特性,以此一点点改善与提升你的数字生活。
显示或隐藏文件/文件夹内容,以及对它们进行加密,实在是两个再普通不过的需求了,但是对于已经习惯了在 Windows 上可以轻松设置的用户来说,想在 OS X 上实现相同的功能就要难得多了。
如果想要查看/隐藏 OS X 系统隐藏文件,可以通过在终端中运行命令或使用XtraFinder的「显示隐藏项目」来达到目的。

但是如果想要隐藏用户的个人文件,在 OS X 上就没那么容易了,因为在 Finder 中根本没有的办法可以直接做到这一点。
虽然通过第三方应用 Hider 2可以方便地对文件进行隐藏和恢复操作,但如果需求尚低的话,则完全可以通过 OS X 的自带功能去实现。
伪装成 .pkg 文件
步骤一:在 Finder 中新建文件夹,并将其重命名为「XXX.pkg」。随后,文件夹将变成「黄色箱子」状的图标。
步骤二:选中该文件,右键选择「显示包内容」。在新窗口中,放入自己需要存放的隐私文件即可。有趣的是,即便是往其中放入了文件,其项目简介仍会保持显示「没有项目」。

当别人在不知情的情况下直接双击图标时,会弹出错误信息提示对话框,提示其无法继续操作。

通过这项「另辟蹊径」的办法,你可以将自己想要隐藏的文件夹安全地隐藏,需要查看时再次右键「显示包内容」即可,无需借助于第三方软件。
但需要指出的是,这一方法虽然简便易行,但只适合对安全性要求不高的文件进行隐藏,毕竟它并不能对文件进行加密。而且不建议将 .pkg 隐藏文件夹和加密映像存放在桌面或「下载」文件夹等常用位置,因为删除它们是不需要密码的(辛苦工作好几年,一删回到解放前 == )。
利用「磁盘工具」创建加密映像
如果需要将文件隐藏的同时,对其进行加密,不妨利用「磁盘工具」为文件创建 AES( Advanced Encryption Standard,高级加密标准)加密映像。
步骤一:通过 Spotlight 搜索并打开「磁盘工具」(也可定位到「应用程序」-「实用工具」-「磁盘工具」)。
步骤二:选择菜单栏中的「文件」-「新建映像」-「空白映像」。
步骤三:对映像进行重命名,选择存放位置,设置名称、映像大小、格式、加密方式(建议选择 128 位 AES 加密 1)、分区和映像格式。
对于格式的选择:
-
如果磁盘将用于 Mac 电脑,请选取「OS X 扩展(日志式)」或「OS X 扩展(区分大小写,日志式)」。
-
如果磁盘将用于 Windows 或 Mac 电脑,且大小为 32 GB 或不足 32 GB,请选取「MS-DOS (FAT)」。
-
如果磁盘将用于 Windows 或 Mac 电脑,且大小超过 32 GB,请选取「ExFAT」。
对于映像格式的选择:
-
稀疏捆绑:与稀疏映像相同,但映像目录数据的储存方式不同。使用 .sparsebundle 文件扩展名。
-
稀疏:创建可按需收缩和扩大的可扩展文件。不会占用额外的空间。使用 .sparseimage 文件扩展名。
-
读/写:允许您在创建磁盘映像后向磁盘映像添加文件。使用 .dmg 文件扩展名。
-
DVD/CD 主映像:将映像大小更改为「177 MB(CD 8 厘米)」。使用 .cdr 文件扩展名。

步骤四:输入密码,打开空白映像,将你需要隐藏和加密的隐私文件放入其中。如果你选择是「读/写磁盘映像」的话,日后你还可以自行增删其中的文件。
在输入密码的对话框中,不建议勾选「在我的钥匙串中记住密码」。因为勾选后,钥匙串会记住该密码,从而使得他人无需密码即可打开和查看该加密映像。建议使用 1Password或LastPass等密码管理工具存储加密映像密码,以免遗忘。

参考链接:
- 128 位 AES 加密与 256 位 AES 加密相比,前者的加密计算量减少了一半,但其仍可以为我们提供不易破解的安全密码;后者的安全性更高,但也需要耗费更多的处理时间,对计算机的运行速度会造成一定影响。 ↩
想要获得更多简单实用的小技巧?
,