说完了PPT合并形状的基本功之后,PP君认为大概可以算入了门了,已经可以默默地说自己不是小白了。(O啦姐:这才哪到哪啊,嘿嘿)
今天我们来学习PPT制作动画,其实PPT制作动画的功能是非常强大的,效果也是极其强悍的。
如果你只知道什么百叶窗、飞入、淡化之类的动画效果,然后按12345排个顺序

那么今天的文章就值得你好好阅读了。话不多说,PP君先上做好的效果图:

先看看一个卷轴是怎么移动的
1)新建一个PPT页面,然后将背景设置成深色,然后绘制一个圆柱体,数学不好的同学只需要知道是画一个棍棍就好了
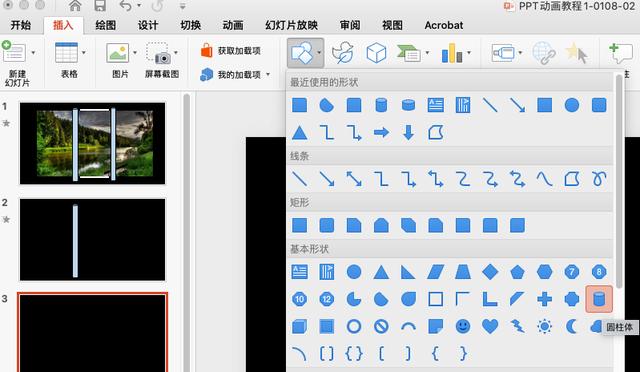
2)然后点选动画选项页,选择【路径动画】-【直线】

3)然后,重点来了,它默认是上下移动的,但是你可以点住出现的预览移动后效果中的小点点,任意拖拽到向移动的方向!

PP君贴心地奉上动图:

拖拽的末尾,就是移动的终点,这样的操作是不是很Nice?
4)再增强一下,如果这个棍棍和一个矩形一起移动,然后渐渐将遮住的图片展现出来,是不是就是我们要的效果了?
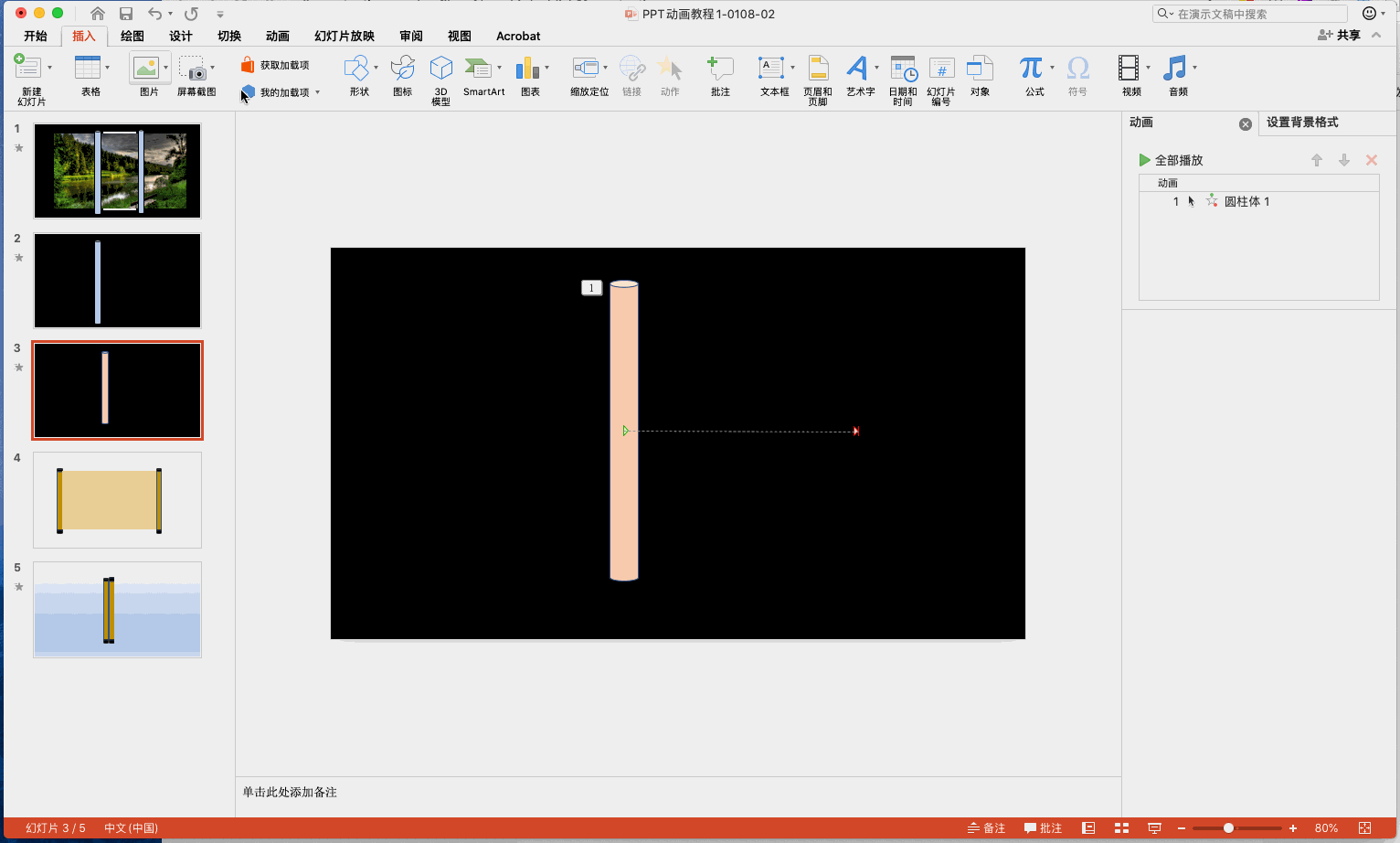
先碎碎念一下,它的制作过程分成如下几步:
1)绘制卷轴 两个矩形底,一个用来作底,一个用来放画
2)先绘制国画展开的效果,放入图片
3)选择一个矩形,并和卷轴组合在一起,左右两边一样操作
4)将卷轴和矩形置顶层,先往中间移动,盖住图画
5)设置两个卷轴 矩形组合直线移动,徐徐展图画,然后就O啦
这一系列动态图都由PP君录制好了,在心里默默感谢一下他之后,我们一起来看看吧:
第一步:绘制卷轴,我们先简单点,用三个圆柱形,区分下颜色就好了

第二步:复制卷轴,加了个矩形,一个用来作底,一个用来放画

第三步,这里需要费点脑子哦,回顾下之前我们说的形状合并中的剪除功能。
将第二步做好的整页PPT复制一分,然后在第一份中,插入一个正好覆盖整个页面的矩形,然后先选全屏矩阵,再选放图片的那个矩形,选择剪除。这样就想到于把那部分镂空了。
再将第一页PPT中的全屏矩阵,粘贴到第二页PPT中,然后置底

第四步,拖入国画图片,放入刚才做好的空白框中。
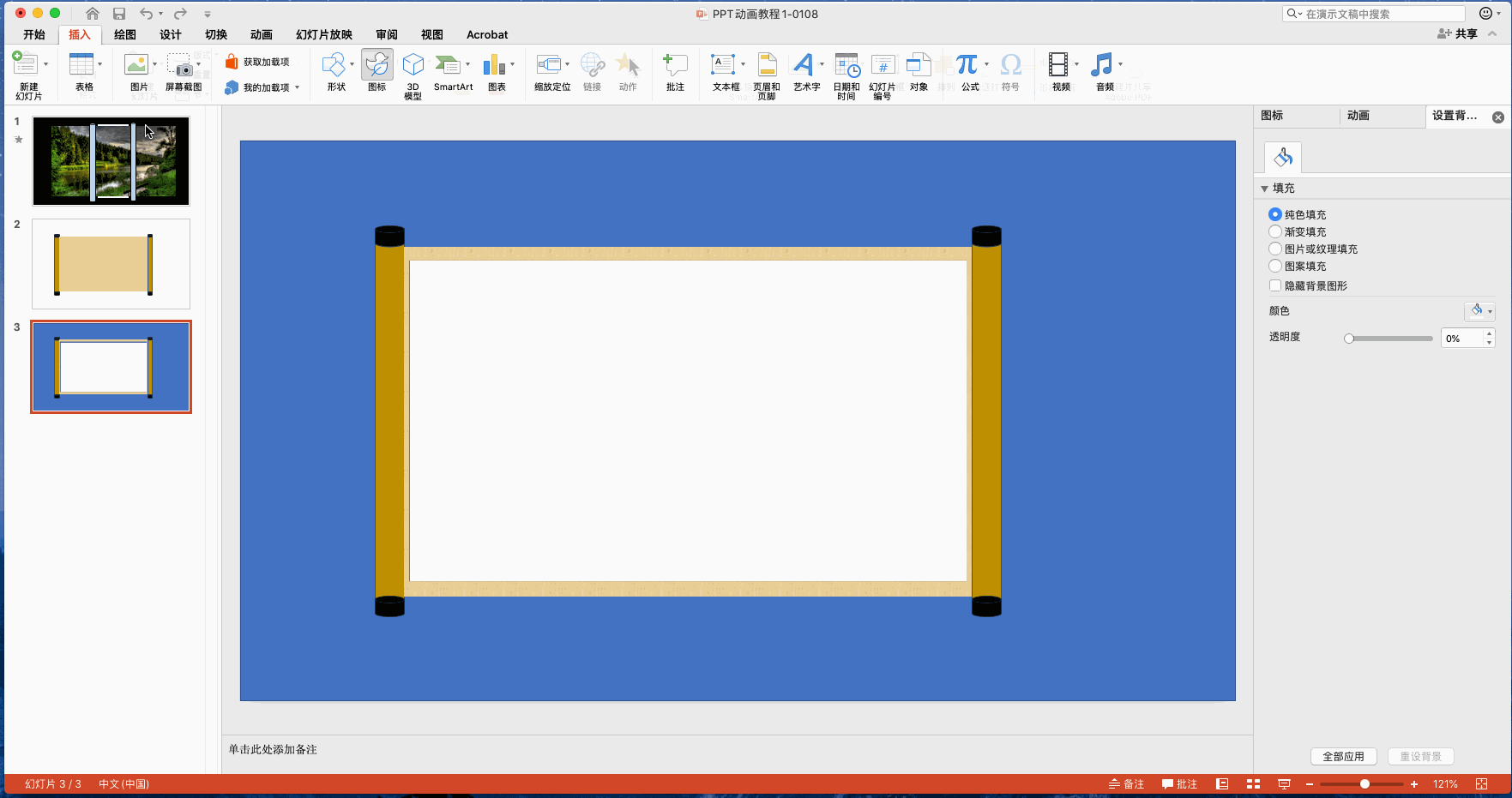
第五步,在卷轴左右各增加一个矩形,和刚才的全屏矩形一样高,刚好高度上覆盖。(另外,为了让PPT背景不那么单调,可以对刚才那个全屏矩阵设置渐变色,或者做纹理之类的。对于两侧添加的矩形,也可以一样设置渐变色或添加纹理)

第六步,将矩形和卷轴组合,左右两侧一样操作

第七步,设置最后移动位置的参考线
其实也很简单,就是先贴着卷轴画一条长长的直线,到时候就可以移动到这里对齐了。
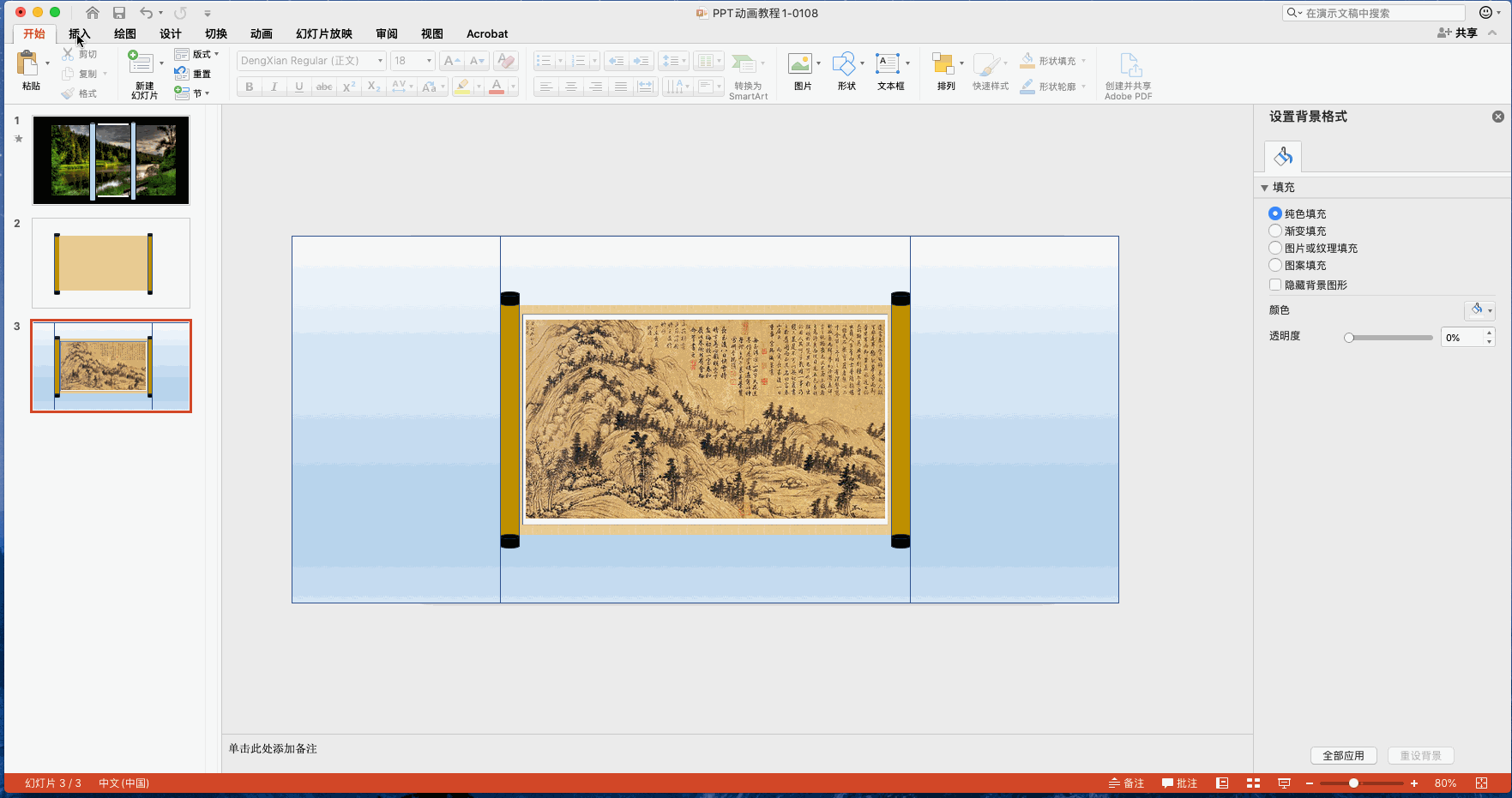
第八步,将两个组合矩形,移动到画面中心,制作完全卷起来的效果
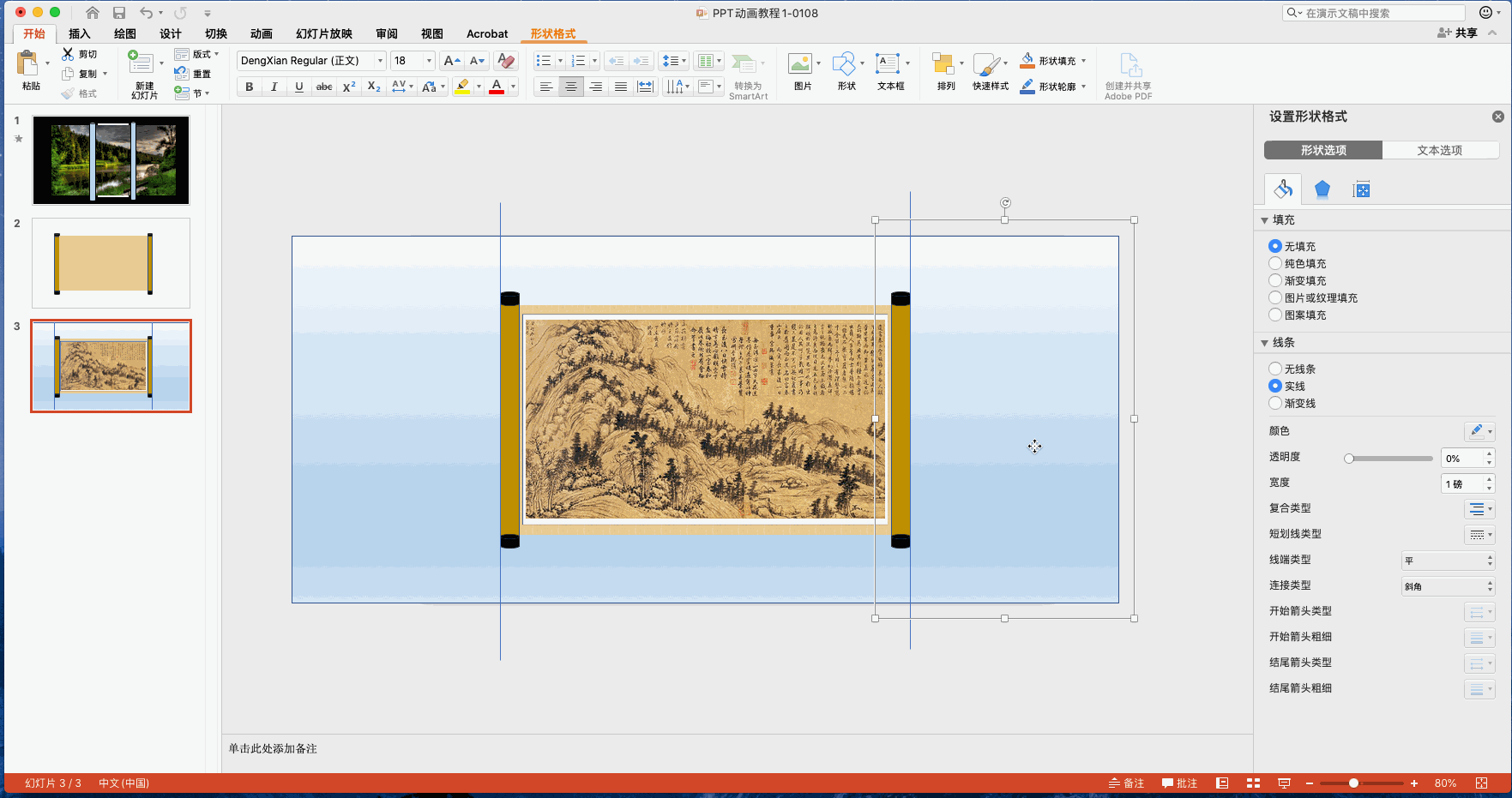
第九步,为左右两侧做动画移动直线,移动到刚才的直线参考线

第十步,添加左右侧动画效果,选择单击(或第二个选择,在上一动画之后),持续时间选5秒

后,就大功告成啦

多嘴一下:两个卷轴,我们现在做的是一个先动,一个后动,其实是可以一起动的,您愿意思考一下吗?
(本文动态图在Mac PPT2016下录制,Win系统下,对照使用,大概也就是一些按钮位置的不同)
配套视频教程,请移步这里卷轴动画效果视频
写在后面我们是PPo啦,O啦姐和PP君将会不定时发布关于PPT/PDF和Office使用小技巧哦。
如果您已经看到这里了,麻烦给个关注和点赞吧。
有任何问题需要咨询也欢迎发表评论向我们提出来。
,




