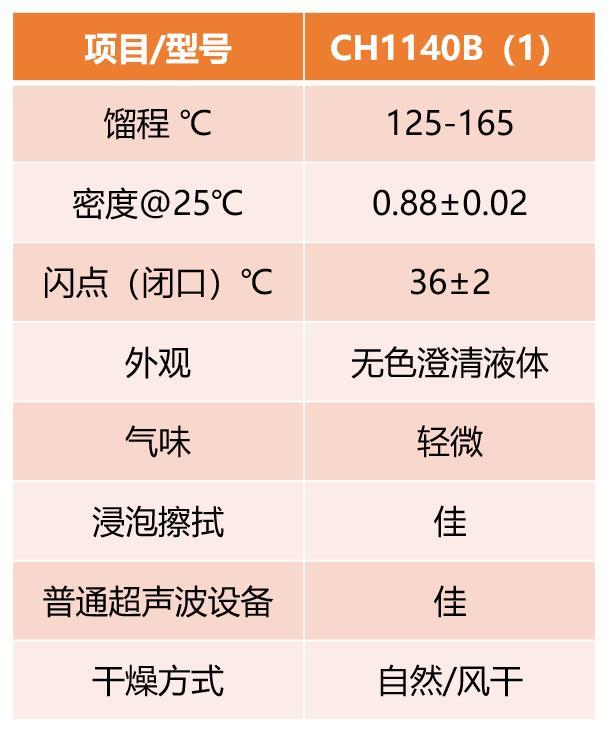对于经常在Mac上工作的你,应该对Mac的几种截图方式已经很了解了,Command Shift 3是截取整个屏幕,Command Shift 4可以控制截图区域,Command Shift 4之后然后再按下Space空格可以单独截取某个窗口的画面。默认的,截取的屏幕截图会保存在桌面上,这对于一般用户来说非常方便,但是对于需要大量截图的用户来说,如果将截图默认保存在桌面上,那桌面很快就会变得拥挤不堪。所以你可能希望能改变截图的默认保存路径。需要怎么做呢?这里需要用到Mac的终端。
-
打开Spotlight,输入“Terminal”,打开终端;
-
在终端提示符后面输入以下字符串: defaults write com.apple.screencapture location /path/;killall SystemUIServer 需要注意的是这是一行命令,不能两行输入。将命令中的“/path/”改为你想保存截图的文件夹路径,比如你想保存在用户文件夹下的Pictures文件夹,就将“/path/”改为“~/Pictures/”。这里的“~”代表的是用户的Home文件夹。

2、点击Finder右上角的Search栏,或者在Finder中按下Commadn F;

3、在搜索栏中输入以下字符串:kMDItemIsScreenCapture:1;
4、按下回车后,Finder中就显示了Mac上所有的屏幕截图;

需要注意的是输入的关键字必须是和以上字符串一模一样,包括大小写和符号。
如何用Spotlight查找所有屏幕截图
-
按下Command Space,打开Spotlight;
-
和Finder的方法一样,在Spotlight输入框中输入kMDItemIsScreenCapture:1;
-
点击“在Finder中全部显示”,查看所有的屏幕截图;
Spotlight还可以让你搜索截图的时候加上名字,搜索时输入的字符串语法如下: name: ExampleName kMDItemIsScreenCapture:1 将字符串中的“ExampleName”换成你想要查找的截图的名称。
不仅如此,Spotlight还允许你使用“kind: jpeg”和“kind: png”,来指定截图的类型。
因为“kMDItemIsScreenCapture:1”这个字符串比较复杂,不容易记住,你不可能每次查找截图的时候都要使用这个命令,因此,最好将用kMDItemIsScreenCapture:1搜索的结果保存为一个Smart Folder,点击Finder搜索结果右上方的“存储”即可。希望Apple以后也能增加一个更加方便的搜索命令,比如“kind: ScreenShot”。但是就目前来说,还是用Smart Folder吧。