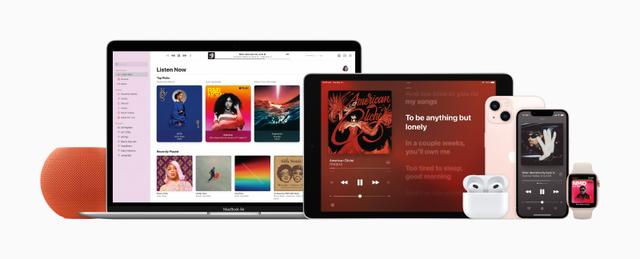背景图层是一个很特殊的图层,它的特点如下
1:背景图层永远位于最下层,新建的图层永远位于背景图层之上。
2:背景图层一般开始是被锁定的
3:背景图层与背景色是有联系的(使用选区工具框选并移走图像之后,下面显示的只会是背景色)

4:背景图层可以没有但最多一个。
5:背景图层转换为普通图层,只需去掉小锁(那么此时它与背景色又没有关系了 )
B:使用形状图层(形状图层必须转换为普通图层才能进行部分操作,转换为普通图层的方法是栅格化图层,选中形状图层右击选择栅格化图层。注意:形状图层栅格化后,无法恢复)

之前在使用路径工具时,特别强调选择路径工具之后,必须在选项栏处,选择路径。而现在可以选择形状或像素了,具体区别如下。
1:选择路径,画出后没有颜色,只有路径,且图层缩略图没有什么变化;选择像素,路径画好,颜色直接以前景色自动填充,但路径随即消失,在图层缩略图处出现颜色范围
2:选择形状就会集中解决上述缺点。
第一:选择形状,路径画好,颜色自动填充,路径也会保留。并且在修改路径时,颜色范围会随着路径变化而变化。
第二:形状图层在该图层面板缩略图右下角处会出一个长方形小标志。由于形状图层就是由路径画出,所以编辑形状图层就和前面学习的路径一模一样。
第三:(优点)1:修改颜色非常方便,可以在缩略图处双击或者在选项栏处选择颜色,甚至来说是渐变色。
2:可以在选项栏处进行描边,甚至是渐变色

1:生成文本图层的方法,与前面学选区时所学的文字蒙版工具一致。文本图层生成之后,在图层面板处会出现一个文本图层(缩略图处有个大写的T)
2:当输入文本时,文本会同时出现在文本图层的名字上,但去修改名字时,并不会影响图层内部的文字。

文本图层之精华——路径文字
1:文本图层文字可沿着路径排列
2:在有路径的前提下,选择文字工具,将光标靠近路径,待光标变换为特殊符号时,即可开始打字。
3:打字时,在选项栏中有段落设置,开始请选定它为左对齐,完成之后,根据需要你可以选择均匀对齐等其它对齐方式。
4: 调整文字开始和结束(尤其是弧形路径):首先“×”表示文字结束,“句号”表示文字开始。将光标置于文字开始处,向左小三角表示结束,拖动到哪就表示在哪里结束;向右小三角表示开始,拖动到哪就表示在哪开始。(注意此时选定的是路径选择工具)
5:沿着路径翻转文本(尤其是弧形路径):首先翻转也就是将文本由外部转至内部,或反之。将光标置于文字开始处,向内拖动文本就到内部,但注意此时文字开始与结束的调整就和外部是相反的。

优点:智能对象就是改变一个元素其它元素都会改变
放大时不超出原图像,清晰度不改变(只要是位图模糊是肯定的,但智能对象不明显)
生成方法:文件菜单下嵌入智能对象
普通图层转换为智能对象
直接拖动图像
第三部分——图层进阶(主要是关于图层蒙版)

1:对于蒙版的解释:之前在学习文字工具时,提到过蒙版。蒙版从本质上来讲就是选区,它是选区的另一个表现形式,可以说蒙版相比与选区在操纵境界上提高的不止是一个层次(蒙版在其它软件,甚至是非线性视频编辑软件也存在,比如说Pr)
2:蒙版的表现形式:选区的表现形式是蚂蚁线,而蒙版的表现形式是黑白灰色。
3:蒙版的本质:灰度图,绝对没有彩色
4:黑色代表非选区,代表完全透明
白色代表选区,代表完全不透明
灰色有很多梯度。越接近黑色它的透明度越大,不透明度越小;越接近白色它的透明度越小,不透明度越大。
5:图层蒙版基本操作

新建蒙版:图层或路径面板中的‘照相机’按钮(或是选择性粘贴中的贴入)
删除蒙版:选中蒙版拖动到垃圾桶
单独显示蒙版:按住Alt键单击蒙版缩略图
单独显示图像:按住shift键单击蒙版缩略图
载入选区:按住Ctrl键(并且相加,相减,相交与前面所写一致)
6:蒙版是抠图最主要手段之一。(重点:把握黑灰)
B:使用矢量蒙版1:本质:在PS中矢量蒙版就是路径
2:表现形式:所做矢量蒙版,在蒙版缩略图中表现为白灰色,白色代表选区,灰色代表非选区(等同于图层蒙版的不透明和透明);单击Ctrl键能载入选区;路径内部图案随路径改变而改变,运算等其它操作与路径完全相同;
3:建立矢量蒙版:位置与建立图层蒙版的位置相同,只不过要加一个Ctrl键
4:矢量蒙版的缺点:矢量蒙版从本质上来讲只有透明与不透明两种状态,没有半透明。要想达到不透明的效果,可尝试以下方法:
① :在矢量蒙版的基础上再建立一个图层蒙版(一个图层最多建立两类蒙版)
② :双击矢量蒙版的缩略图,打开属性对话框,添加羽化。

5:矢量蒙版可直接转换为图层蒙版(右击进行栅格化),图层蒙版不可以直接转换为图层蒙版。
C:使用快速蒙版1:本质:就是图层蒙版
2:进入快速蒙版的方式:推荐使用快捷键Q
3:如何知道已经进入了快速蒙版模式:①:标题栏会出现快速蒙版;②:图层面板栏成为红色;③:前景色背景色默认成为黑白色
4:如何使用:当进入快速蒙版模式时,使用画笔工具进行操作。以黑色涂抹,出现半透明红色,表示非选区部分,以白色涂抹,出现白色,表示选区部分。操作完成,按Q退出快速蒙版模式,此时选区生成。
D:使用剪贴蒙版1:本质:剪贴蒙版本质为图层
2:含义:把下方图层作为上方图层的蒙版(下方是选区,下方的选区内有上方图层图像)
3:建立方法:按住Alt键将光标置于两层之间(再次单击解除蒙版)可同时建立多个蒙版