昨天秦老师在我们讲师团的群里扔出了一个文件,大家一下子就来了兴趣,都给出了各自的方法,这个题感觉也是大家平时可能会遇上的,就一起来分享一下。

上图中左侧是系统导出的数据,需要按照右边这种形式进行列举,各单号之间要用空格进行分隔。
先看看常规的函数怎么玩?
第一列很显示是要去除重复项,这里可以有很多方法可以实现,比如UNIQUE函数:

直接就得到了不重复的全部数据,这是个数组函数,如果你的Office版本没有这个函数也没关系,直接复制新列之后,通过数据工具栏下的删除重复项同样可以达到目的。
关键是右边的数据了。先来分析一下思路,根据左侧的物料代码看看可以通过什么方式得到右边的单号,然后通过一些连接的函数将得到的所有单号通过空格连接在一起就可以了。
连接的函数有好几个,我第一个想到的就是Textjoin;
单号可以通过左侧的物料代码与原始数据中的物料代码进行逐个对比取值,其实这里用个IF函数就可以实现了,看看怎么写:
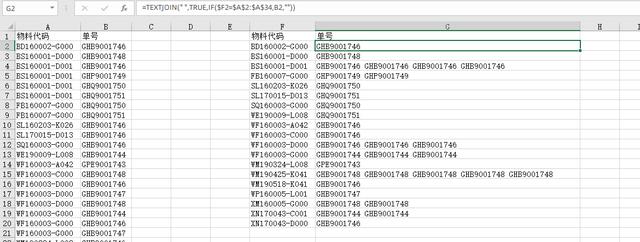
公式为:
=TEXTJOIN(" ",TRUE,IF($F2=$A$2:$A$34,B2,""))
完成之后下拉填充即可。
公式先从里面看起,一开始在对比的时候,就用了数组方式的写法,可以选中IF公式之后按下F9键,看看得到什么样的结果就明白了。

{"GHB9001746";"";"";"";"";"";"";"";"";"";"";"";"";"";"";"";"";"";"";"";"";"";"";"";"";"";"";"";"";"";"";"";""}
这种用大括号的一定是个数组了,最后外面的公式嵌套就是将所有的数据串在一起。
是不是非常简单和容易理解。
但是,如果有新增的数据,因为选中的单元格范围的缘故,就需要重新来做一次了。如果你会Excel中的Power Query,就不用考虑后续需要重新筛选再来一遍函数的问题了,直接刷新就可以实现数据的更新。
比如,新增数据:

直接刷新数据得到,一劳永逸啊。
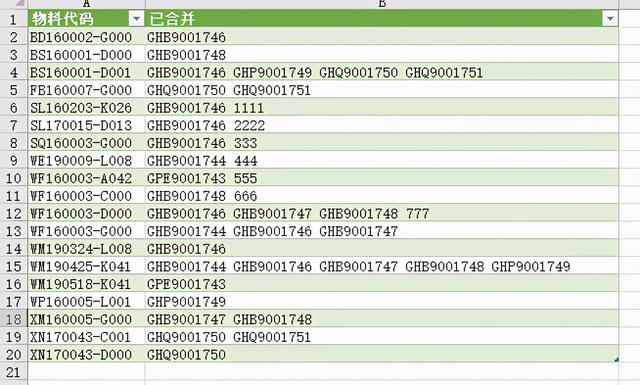
更多学习和分享,欢迎一起交流。
,




