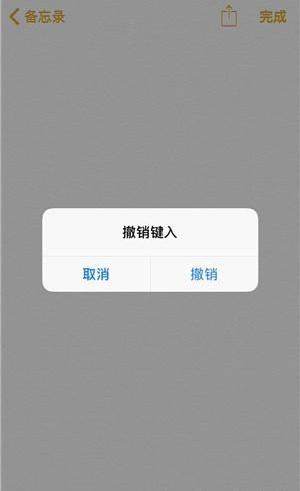PS小技巧分享,简单实用,步骤不超过五步哟。
第一步:打开PS,输入想写的文字标题;

文字标题
第二步:选择文字图层,按【Ctrl J】快捷键,复制图层;

文字图层复制,可给文字加颜色,效果更明显
第三步:点击滤镜-模糊-径向模糊,数量:100,模糊方法:缩放,品质:最好(可根据实际效果调整);


径向模糊选项

第一次效果
第四步:重复第三步,两至三遍效果最好。

第二次效果

第三次效果
个人觉得第二遍效果最好,效果添加越多次,标题越清楚。
另外把径向模糊的模糊方法:改为旋转,旋转的图形用来做配饰也挺好看的。


第一次效果

第二次效果
大家可以多去尝试一下,试试不同的效果,会有不一样的收获。
径向模糊的一个缺点是不能实时预览图片效果,我们可以使用智能对象和智能滤镜来解决这个问题,径向模糊可以分分钟内为图片添加酷炫的运动效果哦。

原图

添加径向模糊

添加图层蒙版
径向模糊多数用于照片,给照片添加一种模糊旋转的效果。
,