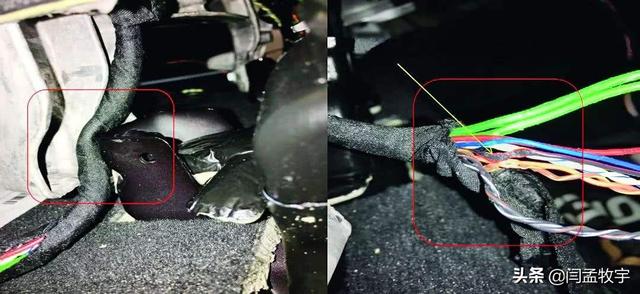在日常工作中,我们经常需要在excel中输入分数,默认情况下,当我们直接输入分数,比如输入“9/16” 回车后,会发现系统显示的却是日期数据,如下图所示,那么分数该怎么输入呢?今天就来和大家分享几种在excel中输入分数的方法。

直接输入分数

显示为日期数据
方法一:输入 0先输入 0——>再输入空格——>然后输入分数即可。

先输入0和空格

输入分数
方法二:输入英文单引号 ’先输入英文单引号 ’——>然后输入分数即可。

先输入单引号

输入分数
方法三:单元格格式设置为分数选中单元格——>点击鼠标右键,在弹出的快捷菜单中选择“设置单元格格式”;

设置单元格格式
在弹出的设置单元格格式对话框中,选择数字标签下的“分数”选项——>选择右侧的分数类型,以8/17为例,右侧分数类型选择“分母为两位数”——>单击“确定”即可。

设置分数类型

输入分数
方法四:输入未化简分数用上面几种方法输入分数时,比如8/16,输入完成后系统会默认化简显示成1/2。

输入分数

系统显示化简分数
如果想要输入未化简的分数8/16,就需要用到下面的方法了。
选中单元格——>点击鼠标右键,在快捷菜单中选择“设置单元格格式”;

设置单元格格式
在弹出的设置单元格格式对话框中,选择数字标签下的“分数”选项——>选择右侧的分数类型,以8/16为例,右侧分数类型选择“以16为分母”——>单击“确定”即可。

设置分数类型

输入未化简的分数
方法五:输入竖式分数在excel中也可以输入竖式分数,具体操作步骤如下。
第1步:单击“插入”菜单——>选择右侧符号工具组中的“公式”选项;

插入公式
第2步:在公式设计菜单中,选择右侧结构组中的“分数”选项;

分数
在弹出的分数下拉选项中选择“竖式分数”结构;

竖式分数
第3步:在竖式分数编辑输入框中,分别输入相应的分子与分母的数字即可。

输入分子分母

竖式分数
,