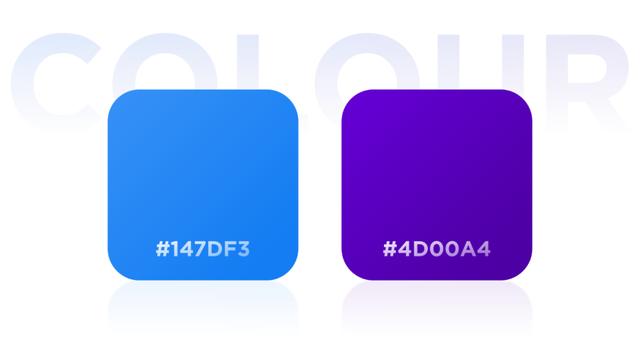今天跟大家分享一下,关于PPT中两段内容的设计方法。
对于这种类型的PPT,大家有时用很多元素设计,比如下面这种类型的案例。
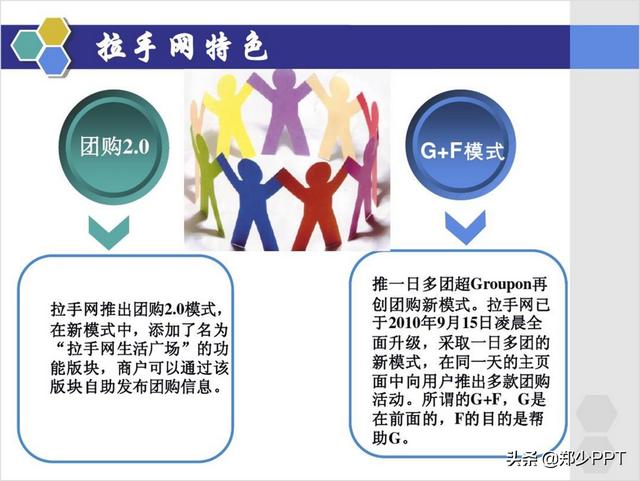

看到没有,都是用比较复杂的元素设计,导致页面太乱。
再比如这个两段案例,虽说用的设计元素不多,但是比较单一。

经过简单的调整之后,重新构思排版,设计感立马就提升了。


到这里,或许大家说了,这种内容当然好设计,分组处理呗。
又不是那种大段内容,这次就分享一下内容较多的两段案例,看一下。

接下来,看看如何设计,首先将内容简单调整一下。

如果按照常规方法,可以直接用形状展示,对吧,比如这种效果。

显然,形状比较单一,可以借助图片再优化一下,是不是会好很多。

如果想要图片过度更柔和一点,做一个渐变效果。

除此之外,还可以将图片调整一下位置,让视觉效果更丰富一点。

当图片用完之后,接下来还可以借用图标设计,比如这种装饰效果。

当图标和图片都有了之后,还可以用这种组合效果来设计。

如果图片还用常规效果展示,依然很单一,可以给图片做三维透视效果,更有立体感。

即使用常规效果展示,也可以用形状做一个装饰,打造一种立体感。

除了用两张图展示之外,还可以用一张图设计。
比如这种上下叠加的效果,给顶部图片做一个蒙版,降低图片的复杂度。

再比如,还可以调整为居中排版。

如果想要这种纯文字效果更形象一点,可以再用图标点缀一下。

再或者,调整为这种上文下图的排版效果。

接下来,还可以用这种浅色背景做一个叠加,让内容更突出。

也可以换成这种渐变色背景。

除了上下排版,换种排版类型也是可以的,比如这种左右排版。

除此之外,还可以用这种建筑图两边展示,更形象一点。

接下来,再调整一下排版,依然用左右排版展示。

最后,还可以用全图展示,比如这种两边对称的效果,一分为二展示。

除此之外,还可以直接用这种全图设计,做一个画中画的效果。

再或者,给画中画效果添加图片。

除此之外,如果大家感觉这种用图排版比较复杂,可以直接用逻辑图表展示,更加直观。
比如,这里可以使用【KOPPT】插件,选择一个合适的逻辑图。

插件素材来源于KOPPT网站

插件素材来源于KOPPT网站
选择逻辑图表,点击即可加载到PPT中,由于都绑定了主题色,可以一键变色,最后修改内容即可完成。

除此之外,可以将大部分内容拆分一下,这样主题会更直观一点,看一下。

拆分内容之后,接下来设计就简单了,比如这种两边对称的效果。

再或者,用这种简约的线框效果设计,再用线条分隔一下。

除此之外,还可以用这种叠加的效果,页面会更丰富一点。

还有一种简单的方法,用表格样式展示,简单明了。

最后,还有一种方法,把内容分组展示,比如用这种渐变叠加效果,更有层次感。

好了,一共设计了20个效果,希望对大家有帮助,再看一下设计之后的效果。

以上图片案例素材均来源于网络分享,侵删
关于本次的主题内容,就分享这么多,希望对你有帮助。
下期见!
,