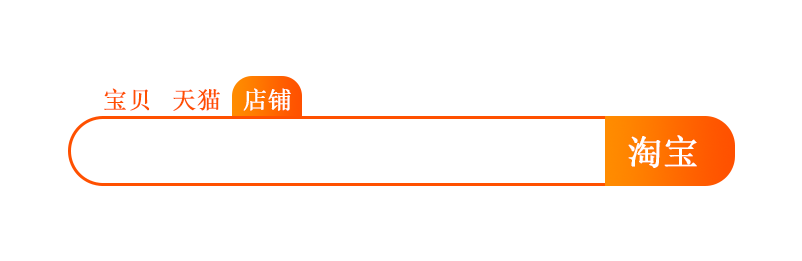#ps##ps初学者教程##p图#
上一篇文章给大家分享的是photoshop软件中通道的原理,如果不懂通道原理,请先看上一篇文章,利于理解。今天给大家分享的是如何运用通道去抠图。其实抠图的方法有很多种,比如魔棒、钢笔、快速蒙版等,那通道抠图存在的意义是什么呢?其实通道主要是用于抠毛发的,比如人的头发,动物的毛等等。
首先我们看原图

我选择了一张背景不算复杂的图像,主要是利于初学者对于通道抠图的理解,因为复杂背景的话,中途还需要做很多小选区调色,理解起来有些乱。(我提前说明是为了堵住很多键盘侠的嘴)。
然后我们看最后抠出来的效果。

回顾一下上一篇文章的通道原理,白色代表的是完全选择,黑色代表的是不选择。基于这个原理,我们只需要想办法做到将人像与背景区分为黑白两色,这样抠图即可完成。
那我们就开始。
首先将原图导入PS软件内,快捷键Ctrl J拷贝一个图层。然后打开通道层,我们选择人物和背景黑白对比最大的一个通道,这样最利于图像的抠图。下面我分别把红绿蓝三个通道截图,对比一下。
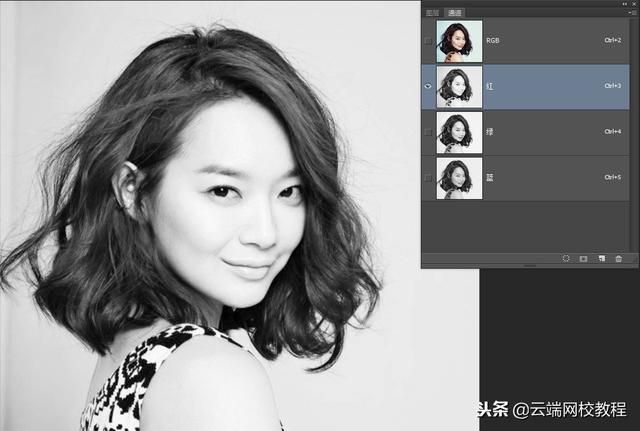
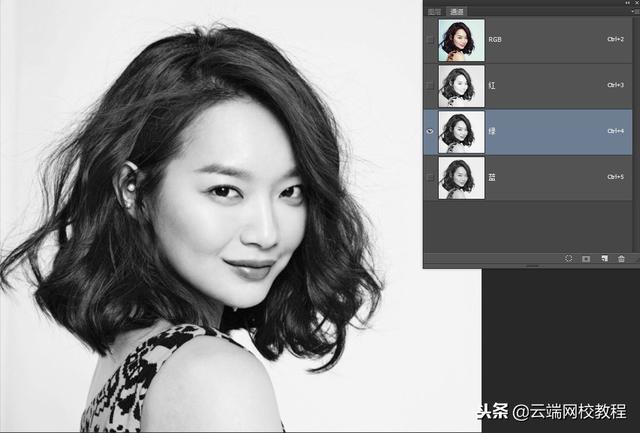
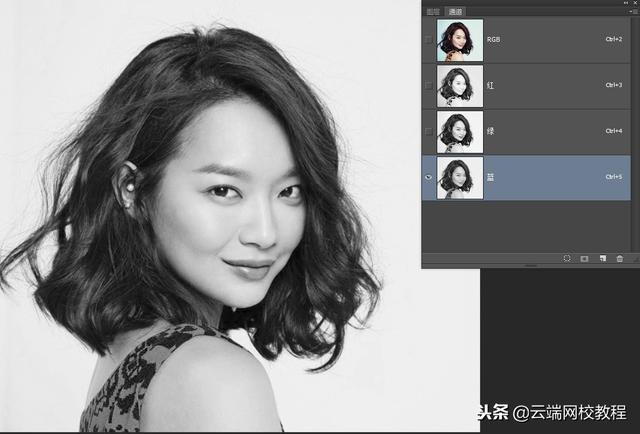
因为难点在于抠头发,所以重点看头发和背景哪个对比更大。明显是绿色通道,于是我们拷贝一个绿色通道
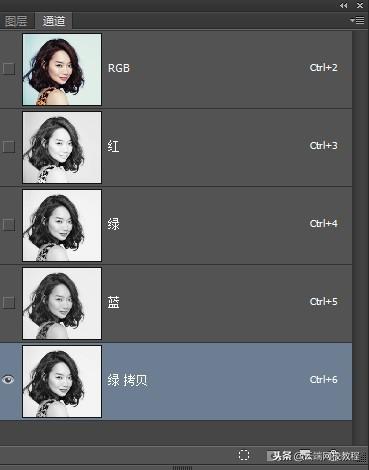
然后选择拷贝的绿色通道,快捷键Ctrl L调整色阶,加强头发与背景的颜色对比。这里要注意不要调的过大,因为这样会失去头发丝的透明性。


通道抠图原理:白色是选择区域,黑色是非选择区域。而我们得到的这个图明显是反的,于是我们快捷键Ctrl I反相一下。

接下来就是一个细活了,我们需要把想要抠的人像全部用画笔涂抹成白色,这里不能着急,慢慢画。有地方是曲面的,需要钢笔做选区,填充白色。

慢慢做,最后涂抹完是这样的。

然后我们再快捷键Ctrl L调整一下色阶,加强一下对比。背景有些地方不是纯黑色,我们直接用画笔给它涂抹成黑色。


然后导入选区,再回到图层面板中,建立图层蒙版。
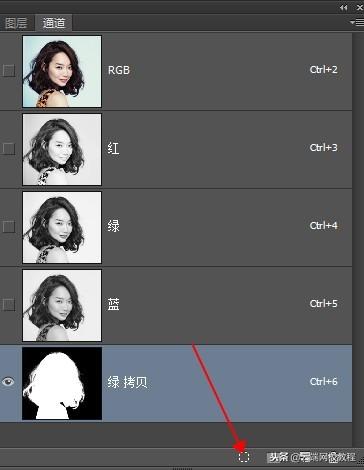

大概的抠图就算完成了,我们看看效果。


看起来貌似还可以,其实不行。怎么看抠图成不成功呢?给大家说一个好方法,你把背景改成大红色,或者大绿色等纯色,就会发现问题了。

你会发现其实边缘的头发还不是很完美。这个不难办,我们选择刚才建立的图层蒙版,右击它,选择调整边缘。
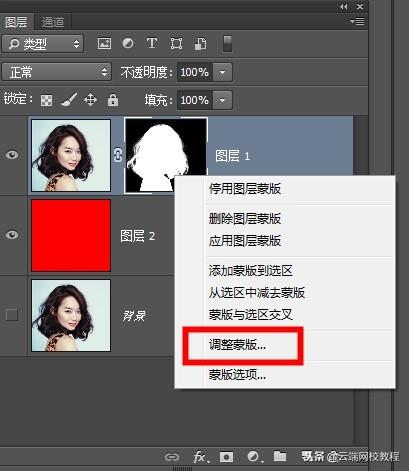

调节一下半径,净化一下颜色。(调整边缘是个好东西,不懂的学员没事,我以后出教程)
最后结果就算是比较完美了。

OK,那我们这个通道抠图的教程就算是结束了。重点在于理解而非操作,因为图片不同手法复杂程度都会有所不同,但是原理都是一样的。最后给大家说一句,不可能会有非常完美的抠图,就是那种每一根头发都能抠出,这个不会的,多少都会有些损耗,只能说尽量做到保留。
谢谢大家的阅读,求点赞,求关注,谢谢。
如果喜欢Photoshop,想系统化从零学习的学员可以看下我的全套原创视频教程。
下面面是我的淘宝店铺:云端网校。大家可以去搜一下,都是个人的原创视频教程,给客服说是今日头条粉丝过来的,都会有优惠的。谢谢大家的支持。