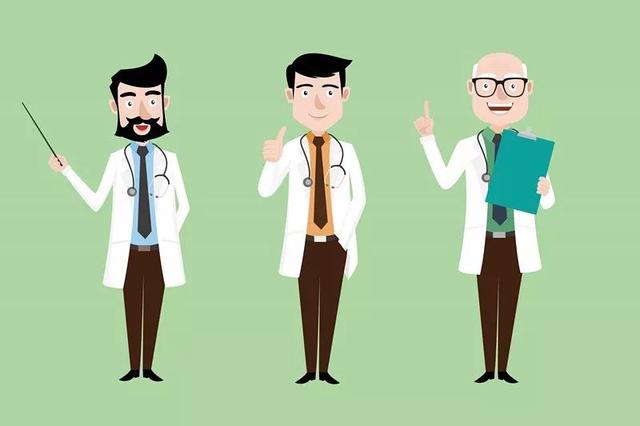Hello,大家好,今天跟大家分享一个百分比数据可视化的小技巧,效果如下图,在这里如果数据是整的,就会将数据的颜色设置为红色,并且添加一个向上的小三角,如果数据是负的就会将颜色设置为蓝色,并且为数据添加向下的小三角,通过这样的设置,我们可以快速的看出是增长了还是降低了,这个的操作并不难,下面就让我来一起操作下吧

先跟大家演示下是如何设置的,然后再跟大家讲解下它的原理,首先我们选择百分比数据,然后点击鼠标右键找到设置单元格格式,点击自定义,然后在类型中输入[红色]▲0.00%;[蓝色]▼-0.00%随后直接点击确定即可,这样的话就设置完毕了

在Excel中所有的数据都被分为四段储存在单元格中,分别是:正数,负数,零与文本,我们在自定义单元格格式的时候也是遵循这个规则,在设置代码的时候每个区域的数据用分号隔开分别是:正数;负数;零;文本,因为在这里我们仅仅涉及到了正数与负数的区域,所以我们只设置正数与负数的区域即可,只需要将代码设置为: 0.00%;-0.00%,这样的话数据就会变为百分比显示,并且负数前面会有一个减号,如下图

在自定义单元格格式中设置颜色其实非常的简单,只需要在中括号中输入想要设置的颜色即可,在这里需要注意的是仅仅支持这7种颜色的设置:红色、黑色、黄色,绿色、白色、蓝色、洋红
在这里我们是想要将正数设置为红色,负数设置为蓝色,只需要将代码更改为:[红色]0.00%;[蓝色]-0.00%,如下图

我们只需要将上下小三角放在对应的区域即可,在这里是将上三角放在正数的区域,下三角放在负数的区域
首先我们来插入三角,首先我们点击插入然后点击符号,在符号中将子集设置为几何图形符号,然后找到上下的实心黑色三角点击插入即可

随后我们只需要将代码设置为:[红色]▲0.00%;[蓝色]▼0.00%;即可到我们想要的效果,至此就设置完毕了

以上就是今天分享的方法,如果实现是没看懂的话,直接粘贴代码套用即可
我是excel从零到一,关注我持续分享更多excel技巧,