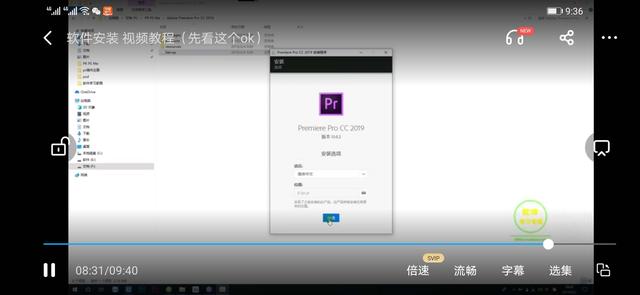现在几乎每家每户都离不开网络,手机要想连上wifi就离不开无线路由器。掌握了无线路由器的设置,就可以让自己的手机轻松上网。
无线路由器的厂家有很多,比如,华为、小米、TP-Link、水星等等。小编手上只有一台水星无线路由器是空置的,就拿这台给大家讲解下无线路由器的设置(注意:无线路由器的设置大同小异,掌握了一种,其他牌子的无线路由器也不难设置。我这里用电脑来设置,用手机来设置也是一样的)。
第一步:无线路由器插上电源,把“光猫”接出来的网线(就是我们说的“总网线”)插到无线路由器的WAN口上,下图红框里的网口就是WAN口

图1
第二步:在wifi列表中找到自己无线路由器的wifi名称(如图2所示),连接上。不知道wifi名称,可以看路由器的底部(如图3所示),新无线路由器或重置过的无线路由器都会恢复原厂的wifi名称。

图2

图3
第三步:连上wifi后,用浏览器打开管理页面(水星的管理页面是melogin.cn,TP-Link的是192.168.0.1,不同厂家的管理页面不一样,有些无线路由器连上wifi后会自动弹出)。不知道的话可以看路由器的底部(如图3所示)。打开管理页面后就按照步骤一步一步设置就可以了。
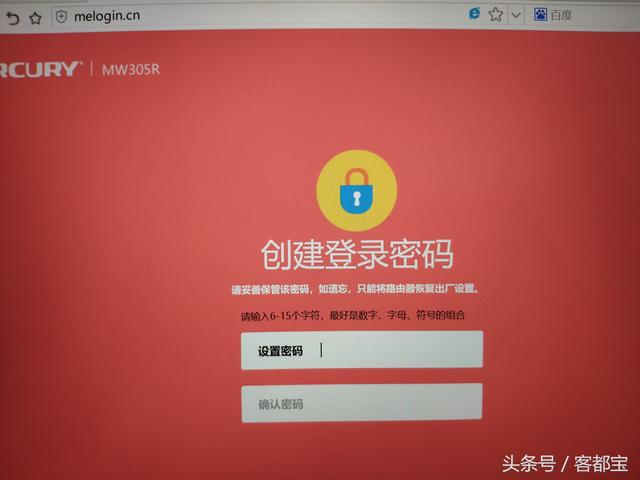
图4
第四步:设置好登录密码后(这里的登录密码不是wifi密码而是路由器的管理页面登录密码),选择上网设置,如图5所示,选择“自动获得IP地址”就行了(如果想设置不同的ip或者需要设置多个网络,你就选择“固定IP地址”)。因为“固定IP地址”设置很多人不会,我这里就做个简单的示范。如图6所示,输入运营商或网络管理员提供给你的IP地址、子网掩码、网关、DNS(没有提供DNS的话,可使用114.114.114.114作为DNS,114.114.115.115作为备用DNS)。

图5

图6
第五步:设置好wifi名称和密码后保存,重启路由器就可以了。如图7所示。

图7
验证无线路由器设置是否成功:在电脑端找到自己设置好的wifi,输入密码连接上后。如果wifi图标像如图8箭头所指的那样,就说明成功连上wifi,可以正常上网了(手机端连上网络后,可打开一个网页或发微信验证下是否设置成功)。

图8
最后总结下:设置无线路由器其实就是“五步走”。
“第一步”无线路由器通电,“总网线”(“光猫”接出来的网线)插到无线路由器的WAN口;
“第二步”找到自己的wifi并连接上;
“第三步”用浏览器打开无线路由器的管理页面,并设置好登录密码(俗称“管理员密码”);
“第四步”就是上网设置选择,在“宽带拨号上网”、“自动获得IP地址”、“固定IP地址”作出选择,不知道的话就选择“自动获取IP地址”;
“第五步”设置wifi的名称和密码,设置好后保存,重启路由器。
是不是很简单呢?有机会赶紧试试吧!有什么疑问欢迎留言哦!
,