ps中有个神奇的工具,它能快速复制出你想要的区域,那就是仿制图章工具,本文介绍仿制图章相关知识和小技巧,让你更加深刻的认识该工具。
1工具/原料
- Adobe Photoshop CS6软件
2仿制图章工具思维导图

3.知识点
3.1什么是仿制图章工具?
仿制图章工具是Photoshop软件中神奇又好用的工具,主要用来复制取样的图像。
3.2仿制图章工具选项栏中有哪些实用的功能?
仿制工具选项栏如下图:

(1)模式:选择不同的模式就会画出不同模式下的仿制图像。
(2)不透明度:调整仿制出来的不透明度,数值越低,透明度越强。
(3)打勾对齐:鼠标每次操作都与原点对齐然后画出整片的图像(不会重新开始画)。
(4)样本:选择当层图层时,只会对当层图像进行定义。
选择当前和下方图层时,可以定义当前及下方图层图像为源。
选择所有图层时,画面上所有的图像都可以定义。
4.小技巧
4.1 如何切换仿制源面板?
方法1:
点击工具栏中仿制图章工具(快捷键S),然后找到对应选项栏的切换仿制源面板,具体位置如下图所示:

方法2:
在菜单栏中窗口->仿制源,具体位置如下图所示:
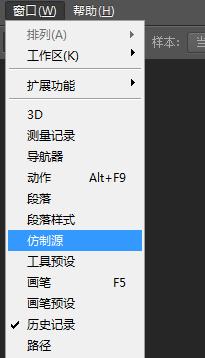
打开仿制源后的效果如下图所示:

注意:
(1)通过仿制源面板是可以对仿制源进行更多深层次的编辑,还可以定义多个仿制源,这样到时可以随意切换仿制源,来方便我们的制作。
(2)设置宽、高参数可以仿制出放大缩小的仿制源图像。
(3)设置角度也可以仿制出旋转一定角度后的图像。
(4)勾选显示叠加时候,会有叠加预览的操作。
4.2如何快速复制自己想要的图像区域?
(1)ps打开一张图片(快捷键Ctrl O),打开后效果如下:

(2)点击选项栏中仿制图章工具(快捷键S),如下图所示:

(3)按住alt键,光标变成靶心形状后代表可以寻找防制源(要防制的对象)了,我这边的仿制源是一只鸽子。
(4)取样后就可以按照画笔用法来涂抹出仿制的对象,找到合适的位置,点击在开始画,这样就很快将鸽子复制过去,最终复制效果如下图所示:

注意:
(1)为了避免每次重新取样,而导致每次都重新开始画,这时选项栏中需要打勾对齐。
(2)在画的过程中,可以结合快捷键“[”,“]”来调整画笔的大小。
喜欢我们的记得点关注哦,欢迎观看图文视频学习之旅的相关学习内容,如果大家有有关仿制图章工具常用的小技巧,欢迎留言哈。
,




