很多公司的设计师资源是非常紧张的,因为僧多肉少,所以在修改海报的时候,设计师是非常反感的。有木有同感。
PS不仅操作复杂,而且安装要求比较高,现在基本都要付费的。安装包都要倒腾半天,还对电脑的性能有要求。
掌握用PPT制作海报的技能,不仅对非设计人员来说是职场上的加分项,而且对于设计人员来说也是提高工作效率的必备宝典。
我们以下面这张海报为例。
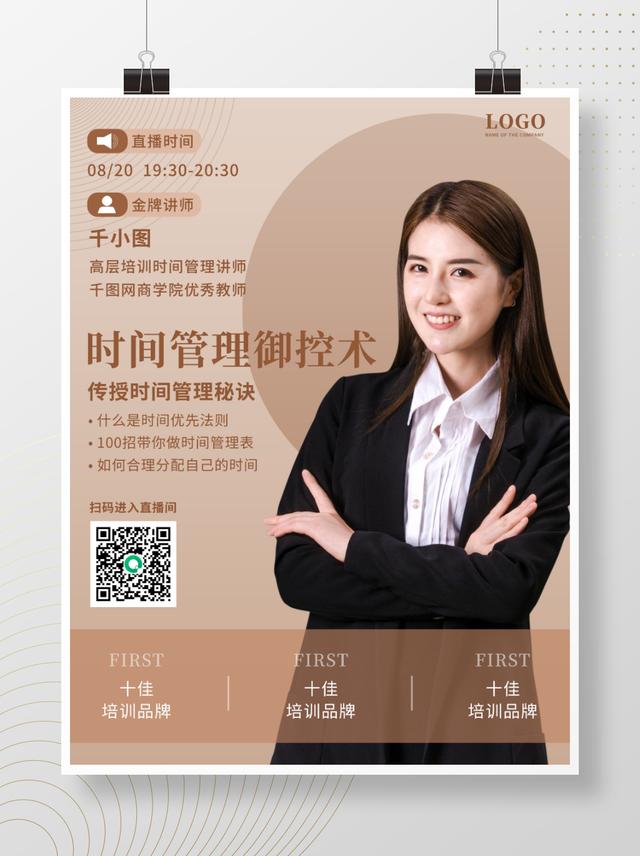
首先,我们打开PPT,新建一个空白页面。设置页面的尺寸大小。设计-幻灯片大小-自定义大小。如下图

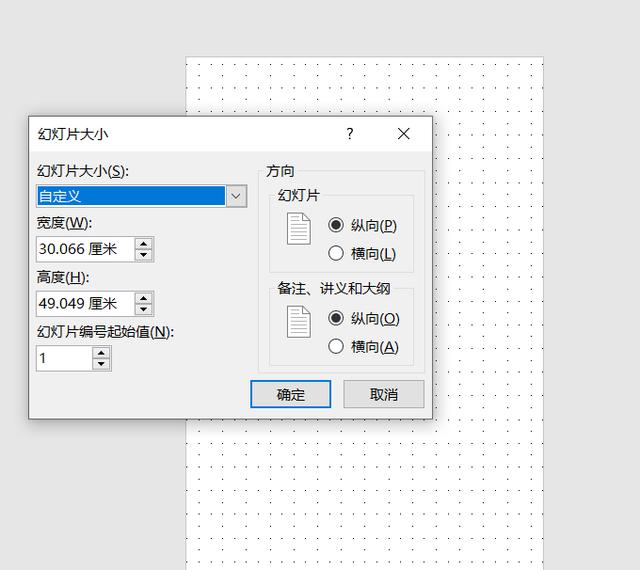
这张海报的底图是一张渐变灰色的矩形。插入-形状-矩形,选中矩形,设置矩形的颜色。右键点击,选择设置形状格式。选择渐变,渐变的颜色选择浅灰到中灰。可以使用取色器,吸取海报的颜色,更准确一些。线条设置成无。

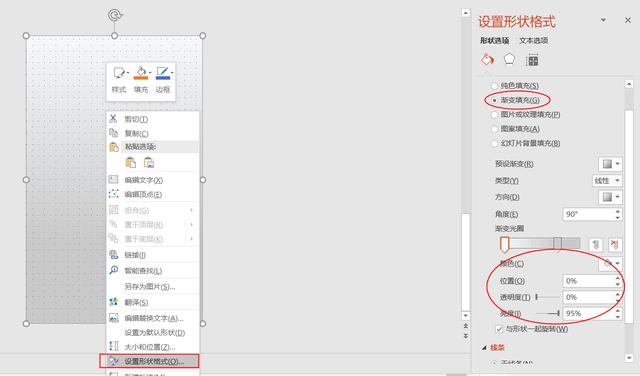

同样的操作,制作褐色底图。插入-形状-矩形,选中矩形,设置矩形的颜色。右键点击,选择设置形状格式。这里选择纯色,用取色器吸取颜色。线条设置为白色,宽度设置为10磅。
设置阴影:

褐色底图
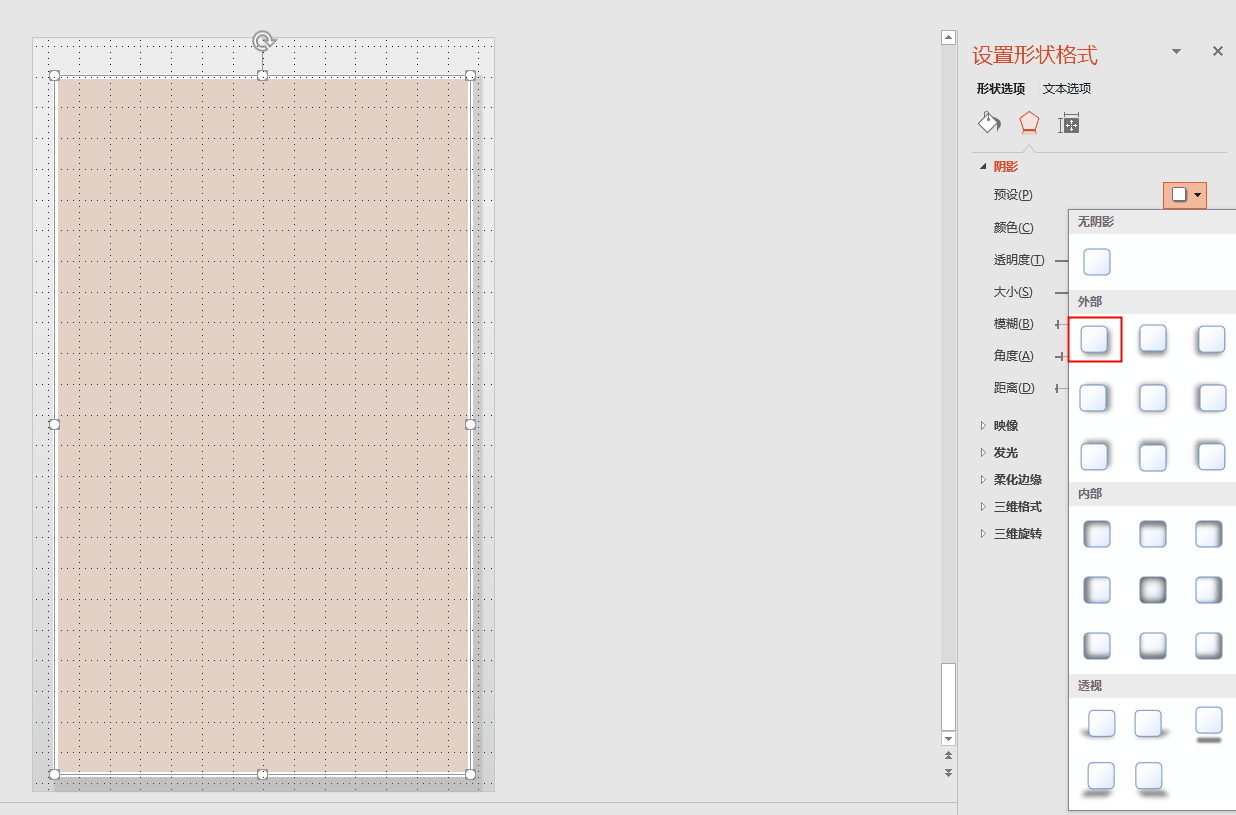
设置阴影
文字排版
右上角的标题:分为3个元素,深褐色的圆角矩形,浅褐色的圆角矩形,喇叭图标以及文字
深褐色的圆角矩形:插入-形状--圆角矩形 ,填充颜色用取色器吸取,线条设置为无线条。鼠标点在圆角矩形上,拉动,可以变换圆角矩形的圆角弧度。
浅褐色的圆角矩形:按住深褐色圆角矩形,Ctrl C ,Ctrl V 复制一个,然后填充颜色换成浅褐色。右键-置于底层--下移一层

喇叭图标:插入--图标,输入扩音器,或者喇叭都可以。点击插入。颜色换成白色,调整大小拖到深色圆角矩形上面。

输入文字:插入横向文本框,输入“直播时间”文字,拖到浅色圆角矩形内。同样下面的文字也是插入文本框,输入文字。
选中以上的操作图层(深色圆角矩形、浅色圆角矩形、喇叭图标、直播时间文字和下面的时间文字),右键-组合-组合,组合在一起。Ctrl C ,Ctrl V 复制一个。用以上的操作,更换图标,更改文字即可。
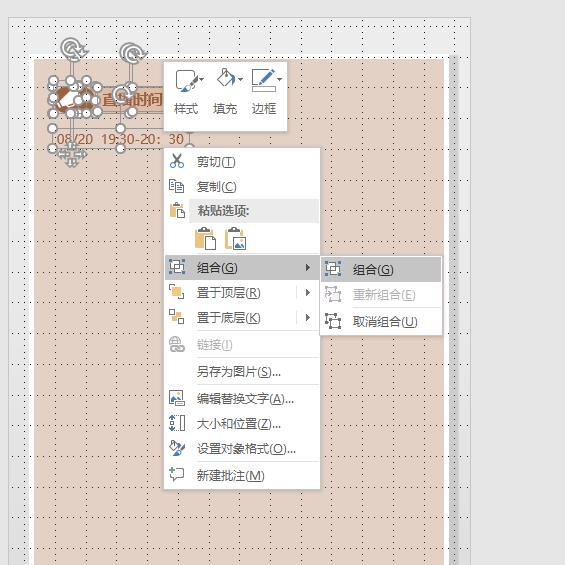
下面的文字排版,就插入文本框输入文字即可。具体的可以看视频教程链接,这里就不再多说

二维码插入:插入文本框,输入:扫码进入直播间。插入-图片-选择要插入的二维码,设置好大小,放在合适的位置。

插入-形状-矩形,设置颜色,无线条。设置透明度为33%。
插入-文本框,输入文字,颜色设置为白色
插入-形状-线条,设置为白色,拖到相应的位置。
选中文本框和线条,Ctrl C ,Ctrl V 复制2个,拖到合适的位置。删除多余的线条。
装饰素材
左侧半圆:插入-形状-弦形,设置颜色,无线条,调整位置和大小。
圆圈装饰:插入-形状-椭圆,按住shift键,拉大。设置颜色为无填充,线条设置颜色,大小为1磅。选中圆形,复制粘贴,复制粘贴,如此八九次差不多,调整一下距离。选中-右键-组合-组合在一起。右键-底层图层--下移一层,不停地按着,直到在灰色底图之上,橘色矩形之下即可。也可以复制一个,拖到右上角。作为装饰。
最后一步,把人插入进来,右键-底层图层--下移一层,进行调整位置和大家。就完成啦!
更加详细的操作,可以观看在线操作教程。
,





