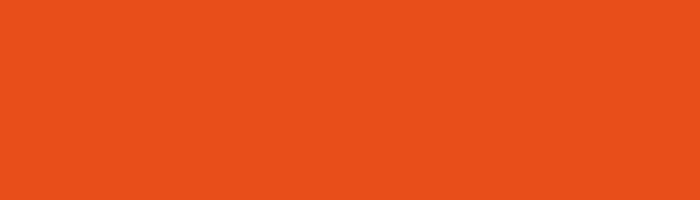在工作中,经常会用到印章的红色部分(即文字与外面的圈圈或框框),但是复制过来的印章,看起来是能用的,可到用的时候,确惊奇的发现,它是带着“白底裤”来的,所以呢,现在我要把需要的红色部分扣出来,请注意,扣出来。
一、请在打开的PS(Photoshop)中,打开已准备好的印章图片,并将图层拷贝一份。
印章如下图所示:

拷贝一份印章图层

二、选中拷贝的印章图层,在菜单栏中:选择-色彩范围,对颜色部分用第一个吸管吸取,用第二个吸管进行补充吸取,使印章红色部分更显完整,最后,确定,让红色区域成为选区。


三、在完成上述红色选区后,快捷键Ctrl J,对选区进行复制,会生成一个新的图层(即图层1),再新建一个图层(即图层2),对其进行填充背景色(背景色快捷键:Ctrl Delete;前景色快捷键:Alt Delete)。此处图层2要介于图层1与背景拷贝之间,这样的效果会使得图层1像是在一张白色的玻璃上,而且它们还是分离的。

四、在进行了前面三步之后,就已经抠出红色区域,现在来测试一下在文档上进行应用吧!
如果直接拖动抠出来的图层,会发生下面的情况,红色印章会变成灰色。

此时,请注意将XXX公司批假单的图像-模式-RGB模式,再拖动印章,即可大功告成。完毕,撒花!!!

本文由“Learner愣了”整理创作,未经作者授权,禁止转载
,