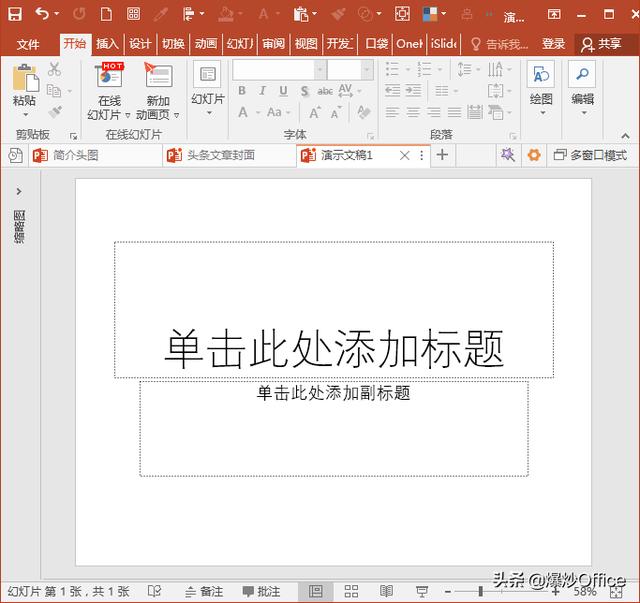您好,欢迎来到【爆炒Office】,这里有原创的实用办公软件技巧。
概述PPT中的元素默认是使用厘米作为尺寸度量单位,一些特殊情况下,需要使用像素作为度量单位。PPT并没有提供设置选项,该怎么办呢?其实可以借用一个PPT插件——口袋动画PA。
操作软件及版本
PowerPoint 2016
第1步打开PPT,建立空白演示文稿。
第2步
安装好PPT插件口袋动画PA。
第3步
在幻灯片中绘制一个矩形作为演示。
第4步
选中矩形,在选项卡中可以看到,形状大小中的度量单位是厘米。
第5步
继续选中矩形,点击口袋动画PA选项卡下设计组中定位排版下的对象定位。
第6步
在打开的对象定位设置窗口中,长宽一栏,该插件默认使用的单位却不是厘米,而是像素。
第7步
所以,只需要在长宽中输入需要的像素数值,就可以得到目标尺寸的元素。
第8步
像素数值变了,当然以厘米为单位的数值也相应地改变了。
第9步
即使幻灯片的大小变化了,元素的像素大小也将和厘米为单位的数值一样,继续保持不变。
本文纯属工作经验原创,不当之处,敬请包涵。如果喜欢,请点赞鼓励一下吧。谢谢阅读。
,