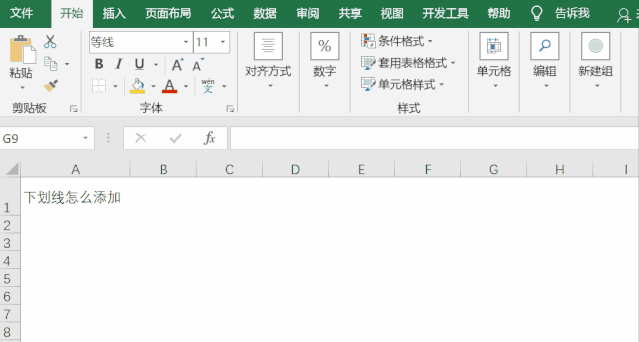成的步骤有点多,同学们可以通过教程来跟着学习操作一下,相信通过操作可以完成教程,或者可以在制作的时候融入一些其他的元素,令照片更加出彩,合成照片带给人无限的创意空间,很多我们在生活中不能实现的场景,在PS中都可以完成,尽情的畅游,把设定的场景用图片展示,具体通过教程来学习一下吧。
效果图:

想学更多请访问www.16xx8.com操作步骤:
使用钢笔工具勾选人物,下方画面

在背景蒙版http://www.16xx8.com/tags/38847/上拉渐变

放在人物图层下方

用旁边的草地替换掉,使画面衔接自然

修改图层模式为柔光

选择天空图层滤镜-模糊-高斯模糊

添加色阶调整图层剪切至人物图层

参数调整为: 0 0.91 255 输出色阶 0 153

使用黑色画笔在蒙版上擦出亮部

使画面亮部暗部过渡柔和

新建图层

吸取天空蓝色

在画面四周描画

在天空图层上添加色阶调整图层

输出色阶参数: 0 177

添加色阶调整图层剪切至背景图层

输出色阶参数:0 200

新建图层剪切至人物图层

Shiftrt填充50%的灰
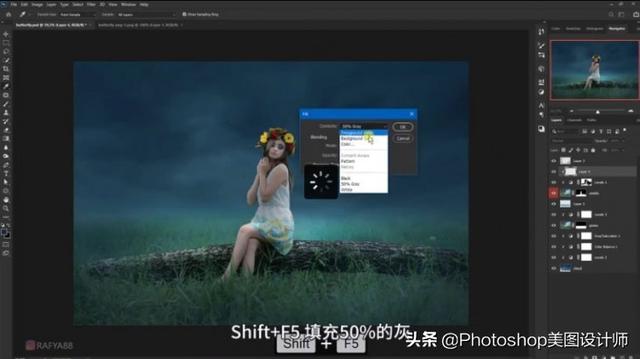
修改图层模式为叠加

使用加深工具加深画面暗部

使用减淡工具涂抹画面亮部

添加色彩平衡调整图层剪切至人物

将蝴蝶素材迤入合成文件

Ctrl T 缩放至合适大小

色相 174饱和度 60明度-11

修改图层模式为滤色

Ctrl J复制图层

滤镜-模糊-高斯模糊

Ctrl J复制图层

半径参数:75.5px

Ctrl G将蝴蝶的两个图层成组修改命名

新建图层使用画笔工具

在蝴蝶与女孩之间画出亮光部分

修改图层模式为叠加

调整图层不透明度58%

在树干和草地上也画出光照部分

Ctrl J制蝴蝶组

Ctrl T缩小,右键镜像

放置于人物右方树干上

画出右边蝴蝶在旁边物体上的反光

修改图层模式为滤色

新建图层剪切于人物图层

修改图层模式为柔光

用画笔画出蝴蝶在人物上的反光

用钢笔工具勾出人物胳膊的轮廓

使用画笔颜色调整为浅蓝

框选星空素材拖入合成文件

Ctrl T缩小放在蝴蝶上方

修改图层模式为颜色减淡

Ctrl L调出色阶

修改参数为:9 0.51 255

Ctrl U调出色相/饱和度

色相-16

点击着色

添加色彩平衡调整图层

参数调整为: 150 -21

完成: