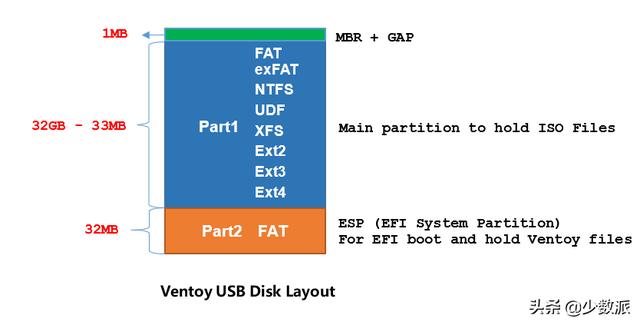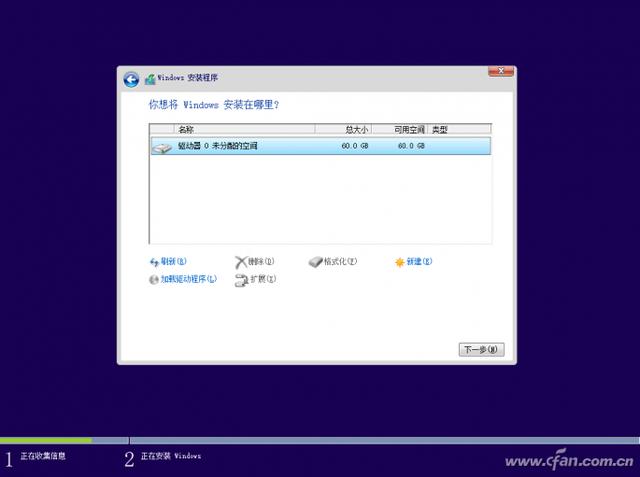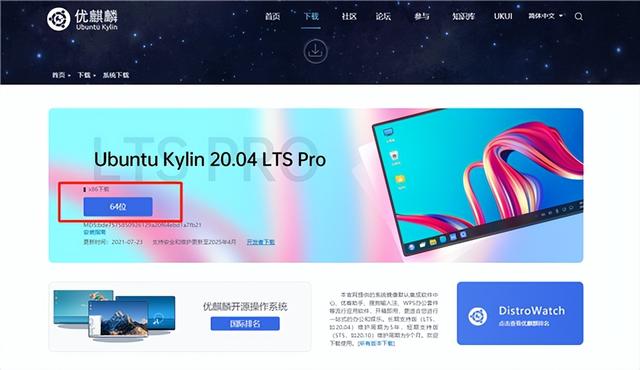引言
这篇概述文章将告诉你为何以及如何迁移你的当前分区到 Btrfs 文件系统。如果你对此感兴趣,请阅读这篇分步指南来完成。
从 fedora 33 开始,新安装的 Fedora 操作系统默认文件系统为 Btrfs。我确信大部分用户现在已经听说了它的优势:写时复制、内置校验、灵活的压缩方式、简易的快照和回滚方式。它确实是一个现代化的文件系统,为桌面存储带来新的功能。
在升级到 Fedora 33 后,我想利用 Btrfs 的优势,但对我个人来说,我不想因为“只是为了改变文件系统”而去重装整个系统。我发现(只有)寥寥无几的具体如何做转换的教程,所以我决定在这里分享我的详细经验。
小心!
这样做你是在玩火。希望你阅读以下内容时不要感到惊讶:
在编辑分区和转换文件系统时,你的数据可能会被破坏和丢失。最终,你可能会得到一个不能启动的操作系统,并面临数据恢复的风险。你可能会无意删除你的分区,或者以其它方式破坏了你的操作系统。
这些转换过程即使对于生产系统来说也是安全的 —— 前提是你提前做好了计划,对关键数据做好了备份和回滚计划。作为一个 可以执行超级权限的系统管理员,你可以在没有限制、没有任何常规安全防护措施的情况下,做任何事情。
安全的方式:重装 Fedora
重装操作系统是转换文件系统到 Btrfs 的 “官方” 方式,推荐给大多数用户使用。因此,如果在这个教程中有那么一点不确定,就选择这种方式。步骤大致如下:
- 备份你的主文件夹和你系统中可能会用到的任何数据,比如
/etc。(编者按:虚拟机也是这样)- 将已安装的安装包以列表形式保存到到文件中。
- 重新安装 Fedora,删除你当前的分区,并选择新的 Btrfs 默认分区方案。
- 恢复主文件夹的内容,并使用软件包列表文件重装软件包。
对于详细的步骤和命令,请看一位社区用户在 ask.fedoraproject.org站点的评论。如果正确完成,你将得到一个和之前一样的操作系统,使丢失数据的风险最小化。
转换的利弊
让我们快速澄清一下:这种文件系统转换有什么优势和劣势?
优势:
- 当然,不需要重新安装!你的系统里的所有文件和之前一模一样。
- 技术上来说,没有备份的情况下,就地进行是可能的。
- 你会学到许多关于 Btrfs 的知识!
- 如果所有都按计划进行,会是相当快的一个过程。
劣势:
- 你必须熟悉终端环境和 shell 命令。
- 你可能会丢失数据,参见上文。
- 如果出了什么问题,你得自己解决。
特别之处:
- 你需要大约 20% 的可用磁盘空间才能成功转换。但对于完整的备份和重装方式,你可能需要的空间更多。
- 你可以在转换过程中自定义你分区的所有参数,但如果选择重装,你也可以从 Anaconda 自定义。
LVM 怎么办?
在近期几次 Fedora 安装中,LVM 布局一直是默认的。如果你有一个带有多个分区(例如
/和/home)的 LVM 分区布局,你得以某种方式合并它们,来获得 Btrfs 所有性能。如果选择这样做,你可以单独转换分区到 Btrfs 文件系统,同时保留卷组。然而,迁移到 Btrfs 文件系统的优势之一是摆脱 LVM 分区布局强加的限制。你也可以利用 Btrfs 文件系统提供的收发功能在转换后来合并分区。
另见 《Fedora 杂志》: 利用 LVM 回收硬盘空间、从 Btrfs 快照中恢复文件以及在 Btrfs 和 LVM-ext4 两者之间做选择。
了解 Btrfs
建议阅读以下内容对 Btrfs 文件系统是什么有一个基础的了解。如果你没有把握,只有选择重装 Fedora 这种安全的方式。
必须了解的:
- Fedora Magazine:Btrfs 来到 Fedora 33
- Btrfs 系统管理指南,尤其是关于子卷和 flat 子卷布局。
- btrfs-convert 指南
有用的资源:
- man 8 btrfs– 命令行界面
- man 5 btrfs– 挂载参数
- man btrfs-convert– 要用到的转换工具
- man btrfs-subvolume– 管理子卷
转换步骤
创建一个实时镜像
由于不能转换已挂载的文件系统,我们将通过 Fedora 实时镜像Live Image进行。安装 Fedora 镜像写入工具,然后 “烧录” Fedora 33 到你的 U 盘中来创建实时镜像。
释放磁盘空间
btrfs-convert会在分区的剩余空间重新创建文件系统的元数据,同时保持所有已有的 ext4 文件系统数据还在它当前的位置上。不幸的是,所需的剩余空间的大小无法提前知道:如果没有足够的空间,转换将会失败(但不会破坏数据)。这里有一些释放空间有用的方法:
- 利用
baobab来识别大容量的文件和文件夹,然后移除。如果可能的话,不要手动删除主文件夹以外的文件。- 清理旧的系统日志:
journalctl –vacuum-size=100M。- 如果你正使用 Docker,请小心地使用类似
docker volume prune、docker image prune -a这样的工具。- 清理 gnome Boxes 之类的虚拟机内不用的镜像。
- 清理不用的软件包和 Flatpak 包:
dnf autoremove、flatpak remove –unused。- 清理软件包缓存:
pkcon refresh force -c -1、dnf clean all。- 如果你有把握,你可以谨慎的清理
~/.cache文件夹。转换到 Btrfs
备份你所有有价值的数据,确保你的系统已完全更新,然后重启到实时镜像。运行
gnome-disks工具找到你所拥有的设备的路径,比如/dev/sda1(如果你在使用 LVM,它可能看起来有所不同)。检查文件系统然后执行转换:(编者按:以下命令使用 root 用户运行,谨慎使用!)
$ sudo su - # fsck.ext4 -fyv /dev/sdXX (请替换为你的具体的设备路径) # man btrfs-convert (阅读它) # btrfs-convert /dev/sdXX (请替换为你的具体的设备路径)这将会花十几分钟甚至几个小时,依据分区的大小和是机械硬盘还是固态硬盘。如果你看到错误,你可能需要更多剩余空间。作为最后的手段,你可以尝试
btrfs-convert -n。怎样回滚?
如果因为某些原因转换失败,你的分区将保持在 ext4 文件系统或者它之前的状态。如果你想在成功转换之后回滚,简单如下:
# btrfs-convert -r /dev/sdXX警告!如果你做了以下这些事情之一,你将永久失去回滚的功能:碎片整理、均衡或者删除
ext2_saved子卷。由于 Btrfs 文件系统的写时复制特性,你可以安全的复制/移动甚至删除文件、创建子卷,因为
ext2_saved会保持引用旧数据。挂载和检查
现在这个分区应该已经有了 Btrfs 文件系统。挂载它然后查看你的文件……和子卷!
# mount /dev/sdXX /mnt (请替换为你的具体的设备路径) # man btrfs-subvolume (阅读它) # btrfs subvolume list / (使用 -t 以表格方式查看)因为你已经阅读了 相关的手册页,你应该知道创建子卷快照是安全的,并且有
ext2-saved子卷作为你之前数据的简易备份。是时候阅读 Btrfs 系统管理指南了,这样你就不会把常规文件夹和子卷混淆了。
创建子卷
我们希望实现一个“扁平”子卷布局,这和 Anaconda 默认创建的布局相同:
toplevel (卷根目录,不能被默认挂载) -- root (子卷根目录,被挂载到 /) -- home (子卷根目录,被挂载到 /home)你可以跳过这个步骤,或者使用一个不同的布局。这种特殊结构的优势是你可以轻松的创建
/home的快照,并且对每个子卷使用不同的压缩和挂载参数。
# cd /mnt # btrfs subvolume snapshot ./ ./root2 # btrfs subvolume create home2 # cp -a home/* home2/这里我们已经创建了两个子卷。
root2是一个完整的分区快照,而home2开始是一个空子卷,然后我们往里复制内容。(这个cp命令不会重复数据,所以会很快。)
- 在
/mnt目录(顶层子卷),删除除了root2、home2和ext2_saved之外的所有内容。- 重命名
root2和home2子卷为root和home。- 在
root子卷里,清空home目录,以便之后我们能够挂载home子卷。如果都做对了,那就很简单了!
修改 fstab 分区表
为了重启之后挂载新卷,必须要修改
fstab,用新的行来代替旧的 ext4 文件系统挂载行。你可以使用
blkid命令来找到你的分区的 UUID。
UUID=xx / btrfs subvol=root 0 0 (请替换为你的具体 UUID) UUID=xx /home btrfs subvol=home 0 0 (请替换为你的具体 UUID)(注意如果指向的是同一个分区,那么这两个 UUID 是相同的。)
这些都是新安装的 Fedora 33 的默认值。在
fstab中,你也可以选择自定义压缩和添加类似noatime这样的参数。可以查看 关于压缩参数的维基页面和man 5 btrfs了解所有相关的参数。
chroot 到系统
如果你曾经做过系统恢复,我想你肯定知道这些命令。这里,我们将得到一个 基本上在你系统里的 shell 提示符,可以访问网络。
首先,我们必须重新挂载
root子卷到/mnt目录,然后挂载/boot和/boot/efi分区(它们可能有所不同,这取决于你的文件系统布局):
# umount /mnt # mount -o subvol=root /dev/sdXX /mnt (请替换为你的具体的设备路径) # mount /dev/sdXX /mnt/boot (请替换为你的具体的设备路径) # mount /dev/sdXX /mnt/boot/efi (请替换为你的具体的设备路径)然后我们继续挂载系统设备:
# mount -t proc /proc /mnt/proc # mount --rbind /dev /mnt/dev # mount --make-rslave /mnt/dev # mount --rbind /sys /mnt/sys # mount --make-rslave /mnt/sys # cp /mnt/etc/resolv.conf /mnt/etc/resolv.conf.chroot # cp -L /etc/resolv.conf /mnt/etc # chroot /mnt /bin/bash $ ping www.fedoraproject.org重装 GRUB 及内核
最容易的方法就是重装 GRUB 和 内核,因为它完成了所有必要的配置 —— 现在我们可以访问网络了。所以,在 chroot 环境内部:
# mount /boot/efi # dnf reinstall grub2-efi shim # grub2-mkconfig -o /boot/efi/EFI/fedora/grub.cfg # dnf reinstall kernel-core ...或者干脆重新生成 initramfs: # dracut --kver $(uname -r) --force如果你是支持 UEFI 的系统,这里是适用的。如果你是 BIOS 的系统,请查看下面的文档。重启之前,让我们查看是否一切正常:
# cat /boot/grub2/grubenv # cat /boot/efi/EFI/fedora/grub.cfg # lsinitrd /boot/initramfs-$(uname -r).img | grep btrfs你应该在
grubenv和grub.cfg有正确的分区 UUID 或指向(grubenv可能没有更新,如有必要可以编辑它),并在grub.cfg中看到insmod btrfs配置和在 initramfs 镜像中有 btrfs 模块。参见: Fedora 系统管理指南中的 重装 GRUB 2和验证初始 RAM 磁盘镜像。
重启
现在系统能够正常启动。如果不能,别慌,回到实时镜像修复这个问题。最坏的情况下,你可以从那里重装 Fedora 。
首次启动之后
检查你的新 Btrfs 文件系统一切都正常。如果你觉得没问题,你需要回收旧的 ext4 快照使用的空间,进行碎片整理和平衡子卷。后两者可能要花一些时间,并且相当耗费资源。
对此你必须这样挂载顶级子卷:
# mount /dev/sdXX -o subvol=/ /mnt/someFolder # btrfs subvolume delete /mnt/someFolder/ext2_saved然后,当机器有空闲时间时,运行这些命令:
# btrfs filesystem defrag -v -r -f / # btrfs filesystem defrag -v -r -f /home # btrfs balance start -m /最后,有一个 “非写时复制” 属性,对于新系统,这个属性是为虚拟机镜像文件夹自动设置的。如果你使用虚拟机的话,可以设置它:
# chattr C /var/lib/libvirt/images
$ chattr C ~/.local/share/gnome-boxes/images这个属性只会对在这些文件夹里的新文件生效。复制镜像并删除原镜像,你可以通过
lsattr确认结果。总结
我真心希望你发现这个教程是有用的,并且能够对是否在你的系统上转换为 Btrfs 做出谨慎而明智的决定。祝你成功转换!
欢迎在评论中分享你的经验,或者遇到更深层次的问题,请在 ask.fedoraproject.org提问。
via: https://fedoramagazine.org/convert-your-filesystem-to-btrfs/
作者:Gergely Gombos选题:lujun9972译者:hwlife校对:wxy
本文由 LCTT原创编译,Linux中国荣誉推出
,