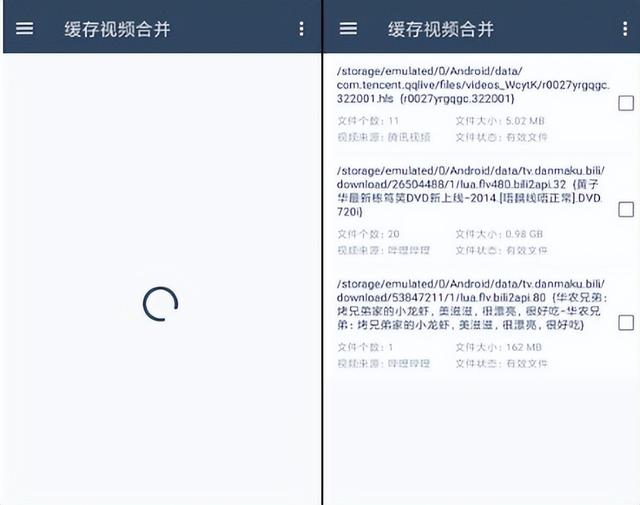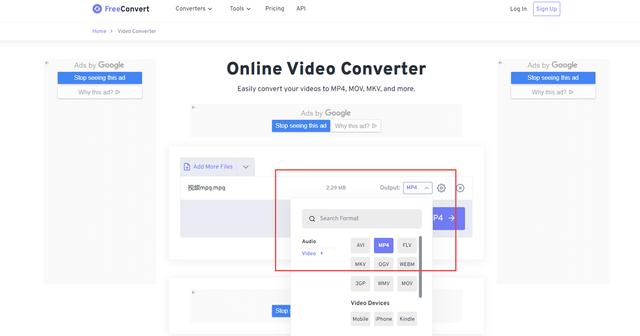我们在使用AutoCAD工作的时候,经常会遇到这样的情况,就是对已经制作好的一批DWG文件,想大批量的统一添加修改图层或者删除图层。我们使用批处理文件 脚本文件,就可以很简单地实现它。今天就把我个人的经验总结了出来,给大家聊聊这个操作。
我主要从①使用方法,②批处理文件获得的方法和③脚本文件制作的方法,这三个部分来给大家说一说。
【①使用方法】使用方法很简单,我们将准备处理的DWG文件都放在一个文件夹里面,然后将批处理文件(bat文件)和脚本文件(scr文件)也放进去,直接点击批处理文件就行了。这样,批处理文件就会代替我们去打开文件夹里面的所有DWG文件,按照脚本文件所写的内容,去修改图层。
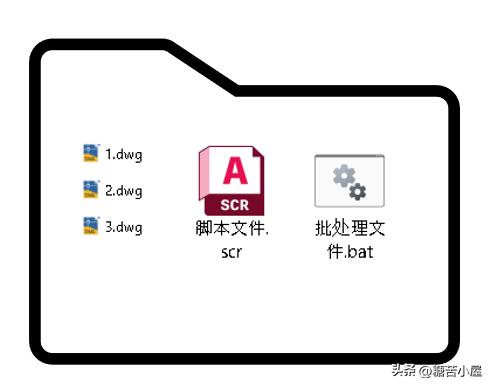
使用方法
这个时候,大家就会有两个疑问了,那么批处理文件和脚本文件怎么制作呢?
【②批处理文件】批处理文件很简单,大家不要想得那么复杂。下面就是批处理文件的代码,
@echo off
for %%i in (%~dp0*.dwg) do (
echo "%%i"
"C:\Program Files\Autodesk\AutoCAD 2023\accoreconsole.exe" /i "%%i" /s "%~dp0script.scr"
)
pause
使用上面的代码大家需要注意两个地方:
1)上面的代码为使用2023版本的AutoCAD来操作,大家根据自己电脑里面的AutoCAD版本需要将2023这个数字进行修改。
2)上面的代码为使用script.scr文件来执行命令的。大家需要改为自己的scr文件名字(%~dp0这几个文字注意不要删除了)。
【③脚本文件】脚本文件也很简单。我们通过AutoCAD的工具栏去操作,使用文本工具就能制作它。最后将txt的后缀改为scr就行了。
今天在这里给大家介绍一个更方便的小工具,就是可以自动制作SCR文件的小程序。
名字为Auto Layers SCR,一个免费的小程序。我们可以从GitHub下载,它能帮我们自动生成SCR文件。

Auto Layers SCR
我们打开网页之后,点击下图右边红色的地方,
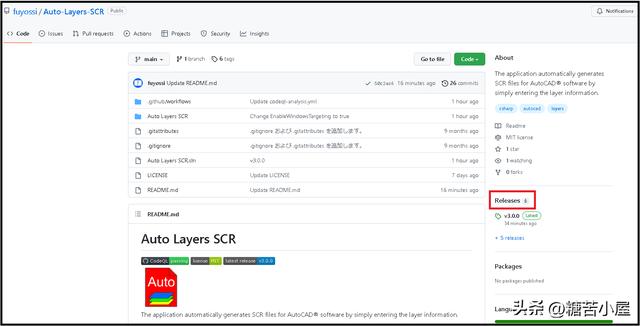
点击红色地方
页面打开后,继续点击下面红色的地方,根据自己电脑的配置来下载,
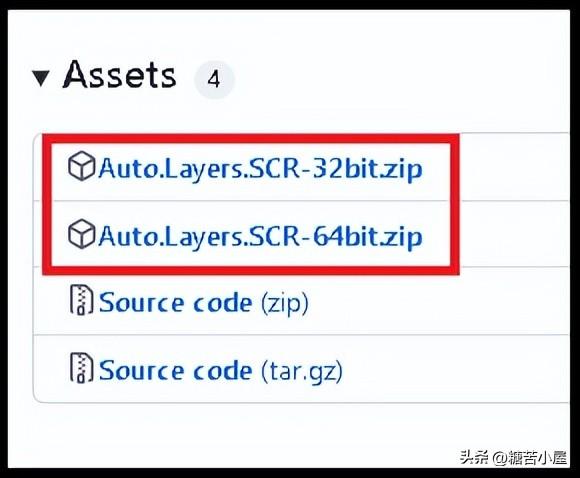
ZIP文件下载
我这里以64bit为例,下载解冻后,我们运行下面红色的文件即可。
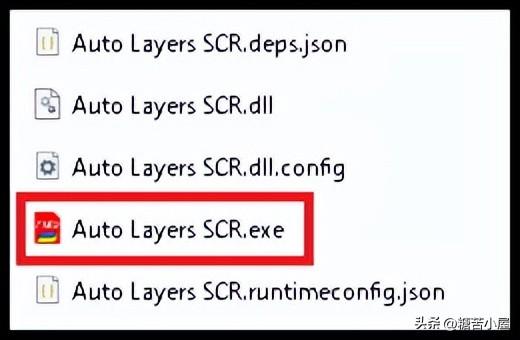
运行Auto Layers SCR文件
启动之后,可能有的电脑提示需要下载安装.NET之后才能运行,我们按照提示的画面去操作,下载安装即可。

.NET缺少提示

下载安装画面
安装完.NET之后,我们再点击一下Auto Layers SCR.exe之后,下面的画面就会表示出来。
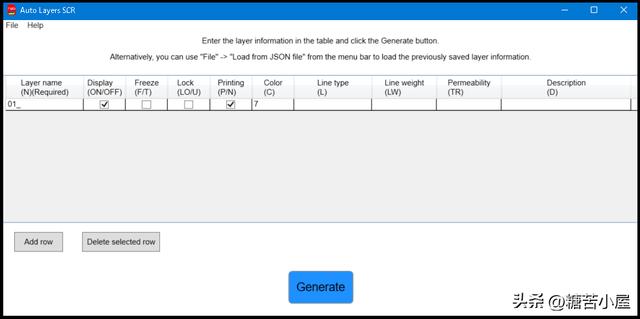
操作界面
这个软件使用的方法很简单。它和我们图层设定的顺序一样,从左到右,依次
为名称,开启,冻结,锁定,印刷,颜色,线型,线宽,透明度和说明

图层设定界面
通过它我们就可以很快将图层的信息设定好,并可以保存为SCR文件。
以上就是我今天的分享。希望大家实际操作一下,有问题请留言。

#创作挑战赛#
,