
CTRL N(打开素材)

CTRL J(复制图层)

在小眼睛上点击鼠标左键关闭第一个图层

选择通道
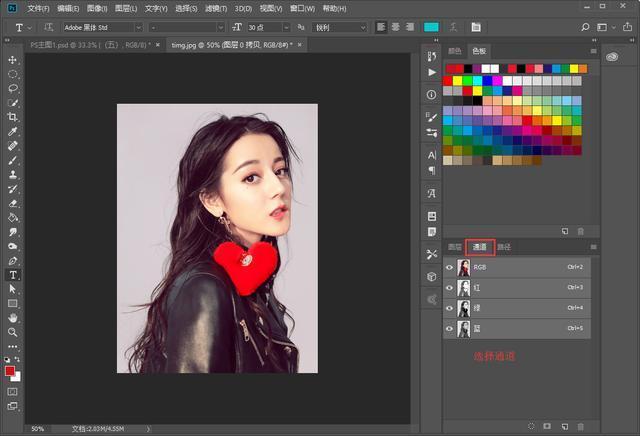
在下面的颜色通道中点击选择一个黑白对比最强的,现选择绿色通道复制

选择图像-调整-反相 快捷键(CTRL I)

选择图像-调整-色价-快捷键(CTRL L)

调整增大此通道的色价对比度(让黑白分的比较明显)
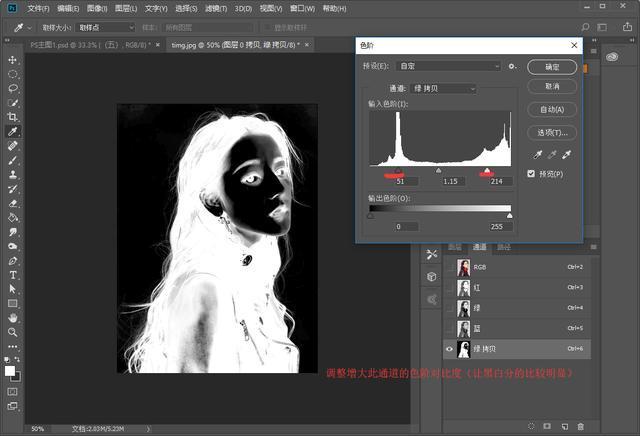
然后将通道中人物主体及脸部用画笔工具其涂成白色,如若涂的时候怕涂超可用钢笔或套索工具做选区进行涂哦。如图

按住CTRL鼠标左键点击将选作为选择载入

打开RGB关闭绿色拷贝图层
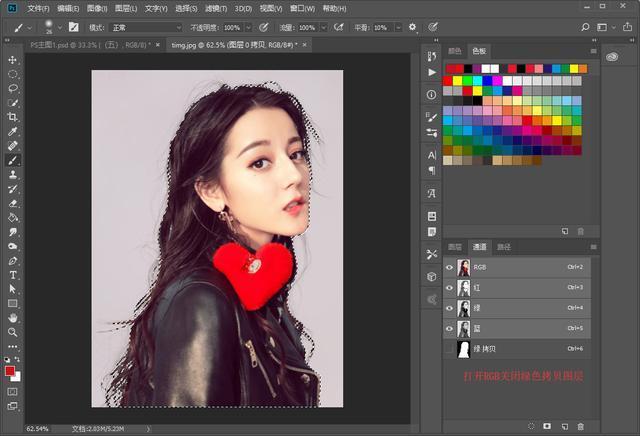
回到图层 CTRL J(复制图层)

SHIFT CTRL N(新建图层)
SHIFT F5(填充颜色)前景或背景色都可以

如有白边 (图层-修边-移动白色杂边)选择刚刚复制的图层哦

换个背景看看还是不错的哦

用PS抠头发丝超简单方法
成果


,




