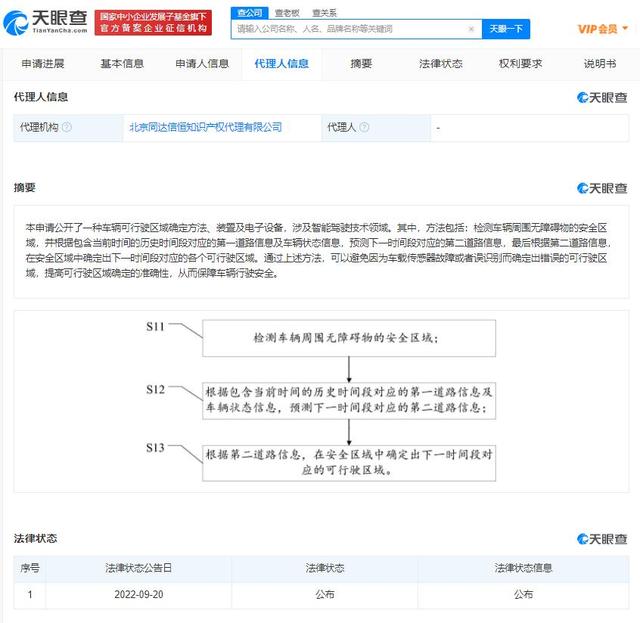本章主要介绍了Photoshop CC 2018中颜色及绘画工具的用法,包括工具箱中“前景色”和“背景色”的设置、【色板】面板的使用、【颜色】面板的使用、颜色取样工具、渐变填充、油漆桶工具等,在使用Photoshop进行图像处理与制作时,必须要用到工具箱中的工具,所以颜色设置与工具应用是我们应该熟练掌握的。
工具箱中的颜色设置在Photoshop的工具箱下方有两个色块,前面的色块叫【设置前景色】,后面的色块叫【设置背景色】,在绘图或图像处理的时候会经常通过这两个色块进行颜色设置,下面就来讲解工具箱中的颜色设置。
设置前景色
1.单击工具箱底部的【设置前景色】色块,即可打开【拾色器(前景色)】对话框。
2.在【拾色器】中的色谱窗口中选择喜欢的颜色,选择完成后单击【确定】按钮即可设置前景色。

设置前景色
设置背景色
1.单击工具箱底部的【设置背景色】色块,即可打开【拾色器(背景色)】对话框。
2.在【拾色器】中的色谱窗口中选择喜欢的颜色,选择完成后单击【确定】按钮即可设置背景色。

设置背景色
技巧:在设置“前景色”或“背景色”的时候,在弹出的【拾色器】对话框中可以很直观的看到“新的”颜色和“当前”颜色的对比,也可以根据自身情况通过不同颜色模式的数值进行设置颜色,如:RGB数值、CMYK数值等。
【色板】面板的使用在【色板】面板中可以快速设置想要使用的颜色,也可以根据自己的实际颜色使用情况,在色板面板中进行添加颜色或删除颜色色板。
打开【色板】面板
1.执行菜单栏中的【窗口】|【色板】命令,即可打开【色板】面板。
2.在【色板】面板中,可以看到有许多色块,这些色块我们可以直接选择使用。

色板面板
使用【色板】选择颜色
1.将鼠标光标移动到【色板】面板中有色块的地方,可以发现光标变为了吸管图标。
2.在某个色块上单击鼠标,可以看到工具箱下方的【设置前景色】色块颜色变为了我们在色板中选择的颜色。

选择颜色
提示:单击【色板】面板中的色块,可以直接为“前景色”设置颜色,如果想对“背景色”设置颜色,需要单击工具箱下方的【设置背景色】色块,使用弹出的取色器,可以吸取【色板】面板中的色块对其进行设置。
色板菜单
1.单击【色板】面板右上角的【面板菜单】按钮,可以打开【色板】面板菜单。
2.在菜单中可以对【色板】面板进行设置,还可以选择不同类型的颜色色板进行替换。

色板菜单
创建新色板
1.单击面板底部的【创建前景色的新色板】或者在面板空白处单击鼠标,都可以打开【色板名称】对话框来创建以前景色为目标的新色板。
2.在打开的【色板名称】对话框中,可以根据实际情况输入颜色名称。
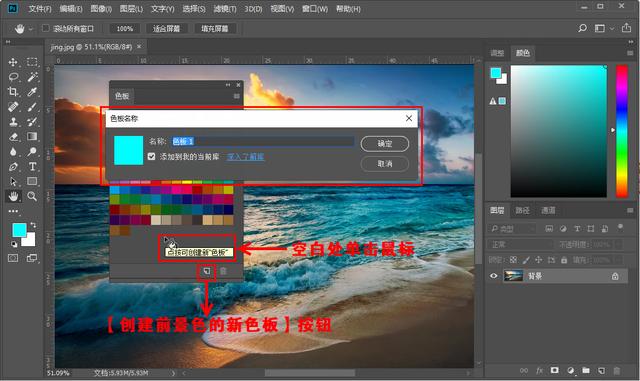
创建色板
删除色板
将鼠标放置在想要删除的色板上按下鼠标,当鼠标光标变为抓手图标时,将其拖动到面板底部的【删除色板】按钮上,即可删除该色板。
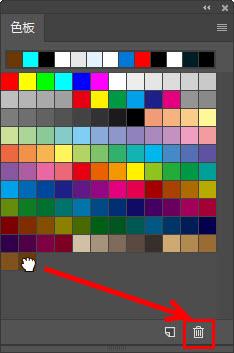
删除色板
【颜色】面板的使用在【颜色】面板中可以很方便的对【前景色】与【背景色】进行设置,在面板菜单中可以很方法的更改不同的颜色模式滑块及色谱,可以精确的对颜色进行设置。
打开【颜色】面板
1.执行菜单栏中的【窗口】|【颜色】命令,即可打开【颜色】面板。
2.在【颜色】面板中,可以看到显示的色相立方体色谱。
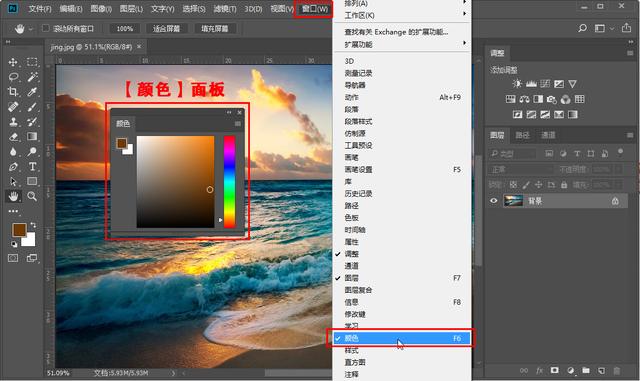
颜色面板
【颜色】面板菜单
1.单击【颜色】面板右上角的【面板菜单】按钮,可以打开【颜色】面板菜单。
2.在菜单中可以选择不同模式的颜色滑块以及不同模式的颜色色谱,下图是选择“RGB滑块”的显示效果。
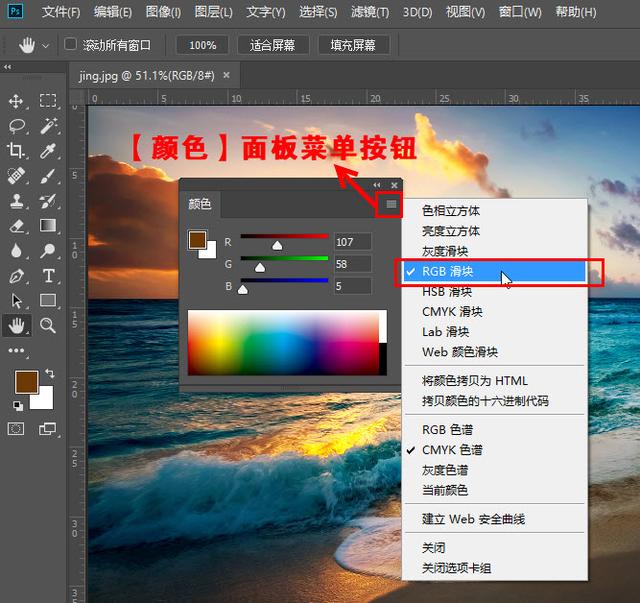
颜色面板菜单
提示:大家可以根据自己的使用习惯,在【颜色】面板菜单中选择不同的颜色设置模式。
设置颜色
1.【颜色】色板左上方的两个色块与工具箱下方的【设置前景色】和【设置背景色】是相对应的,需要设置哪个颜色直接单击选中即可进行颜色设置。
2.将鼠标放置在【颜色】面板下方的色谱条上,光标会变为吸管图标,按住拖动即可为前景色或背景色拾取颜色。
3.拖动面板中的滑块或者直接在文本框中输入数值,也可以进行颜色的设置。,

设置颜色
【颜色取样器工具】的使用在一幅图片中,如果我们想要知道该图片上的某一部分的具体颜色数值,这时就需要用到【颜色取样器工具】进行取样查看信息,下面我们来讲解一下【颜色取样器工具】的使用方法。
颜色取样器工具
1.选择工具箱中的【颜色取样器工具】。
2.在选项栏中设置【取样大小】为【取样点】。

颜色取样器工具
提示:【颜色取样器工具】隐藏在【吸管工具】组里,在【吸管工具】图标上单击鼠标右键即可打开该工具组的隐藏栏进行选择。
取样
1.使用【颜色取样器工具】在图像中需要知道颜色信息的地方单击鼠标左键,可以看到在单击点显示“取样点1” 标记,并弹出【信息】面板。
2.在【信息】面板中即可清楚的看到“取样点1”的具体“RGB”数值。

取样
清除取样点
1.【颜色取样器工具】在图像中一次只能连续取样10次,在【信息】面板中可以查看10个取样点的颜色信息。
2.单击选项栏中的【清除全部】按钮,可以将窗口中的所有取样点删除。
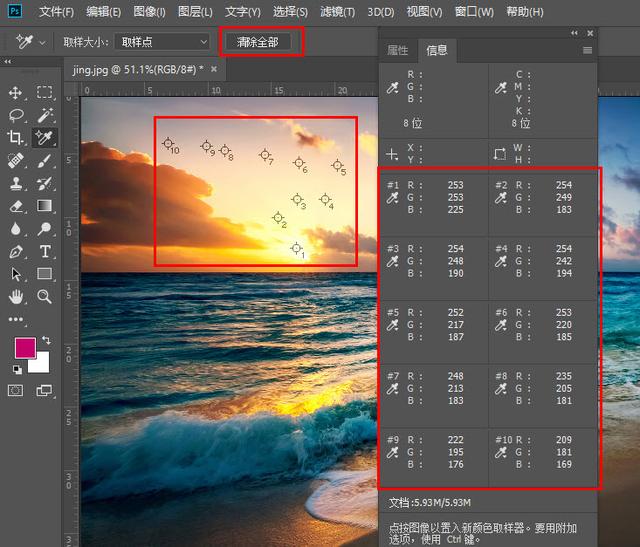
清除取样点
第1节(完)

我是SiHai小匠,喜欢就关注我吧!
,