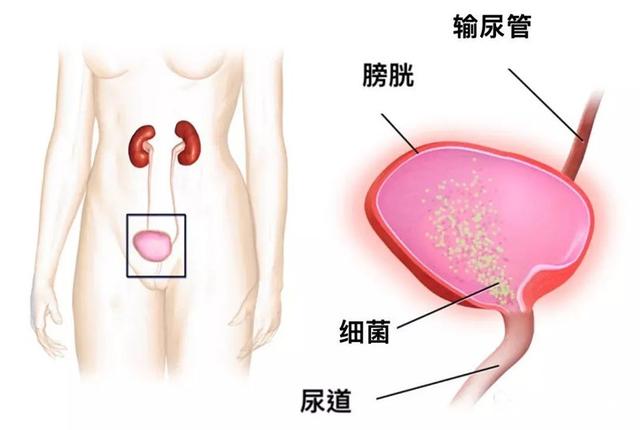正如大家所知道的,当在夜间使用Windows 10时,我们可以开启系统的“夜间模式”,在这个模式下,Windows 10将呈现让眼睛感觉更加舒适的暖色调,以便尽可能地将对我们睡眠的影响降至最小。
除“夜间模式”之外,在“Windows设置”-“个性化”-“颜色”中,Windows 10还为我们提供了“深色模式”,在这个模式下,系统以及受支持的应用会以深色来呈现用户界面。在夜间应用深色模式,听起来应该是个不错的主意,如果深色模式能够和夜间模式搭配使用,那就更好了。
在夜间模式的设置项里,我们可以决定在每天的什么时候让Windows自动开启和关闭夜间模式,不过对于深色模式来说,Windows 10里并没有让它自动开启和关闭的设置项,今天的这期文章,我们来共同讨论如何让Windows 10在每天夜间自动同时开启夜间模式和深色模式,然后在日间同时关闭夜间模式和深色模式。
一、自动开启和关闭夜间模式
让Windows 10每天自动开启和关闭夜间模式的方法非常简单,我们只需打开Windows设置,依次点击“系统”-“显示”,接着点击“夜间模式设置”的链接。

在“计划”字样下,我们可以看到“在指定时间内开启夜间模式”的开关。此时,我们只需将这个开关的状态切换为开启,点选“设置小时”前方的选框,然后设定好自动启用夜间模式和自动关闭夜间模式的时间即可。

二、自动开启和关闭深色模式
因为Windows设置里没有关于它的可见设置项,所以和自动开启和关闭夜间模式相比,自动开启和关闭深色模式实现起来就稍微复杂一点,我们需要用到任务计划程序,具体的方法如下:
通过Windows Search或Windows管理工具打开任务计划程序。

点击任务计划程序窗口右侧的“创建基本任务”链接,“创建基本任务向导”将指引我们完成接下来的各步操作。

第一步:填写任务名称和描述,在这里,我们可以将任务名称填写为“自动切换到深色模式”,描述则可以留空(如果你想填写描述当然也可以)。填写完成后,点击向导窗口右下角的“下一步”按钮。

第二步:设置任务触发器,这里我们需要在“希望该任务何时开始”下选择“每天”。选择完成后点击“下一步”按钮。

第三步:设置每日自动开启深色模式的具体时间,这个时间可以和自动开启夜间模式的时间同步,例如晚上9:00,设置完成后点击“下一步”按钮。

第四步:选择操作。选择“希望该任务执行什么操作”下的“启动程序”选项,然后点击“下一步”按钮。

第五步:设置要启动的程序。在“程序或脚本”下的输入框中填写:
reg.exe
在“添加参数“后的输入框中填写:
add HKCU\SOFTWARE\Microsoft\Windows\CurrentVersion\Themes\Personalize /v AppsUseLightTheme /t REG_DWORD /d 0 /f
“起始于“后的输入框留空,然后点击“下一步”按钮。
第六步:点击完成按钮,保存任务计划。
如果你的计算机所运行的Windows 10是Build 18282及以上版本,那么除了上述任务计划之外,我们还需要额外创建另一个任务,这个额外的任务的所有步骤都和我们上面所做的几乎相同,只是在第一步中,我们需要给它一个不一样的命名(目的是区分不同的任务计划),例如“自动应用Windows深色主题”,然后在第五步中,我们需要将运行参数填写为:
add HKCU\SOFTWARE\Microsoft\Windows\CurrentVersion\Themes\Personalize /v SystemUsesLightTheme /t REG_DWORD /d 0 /f
这一任务计划的目的是在将受支持的应用程序的用户界面设置成深色模式的同时,将Windows 10的任务栏和开始菜单也设置成深色(因为Build 18282及以上版本的Windows 10支持浅色任务栏和开始菜单),如果你的计算机所运行的Windows 10系统版本低于Build 18282,那么这一额外的任务计划无需添加。
通过上面的演示,我们已经了解了通过任务计划程序自动实现在每天的固定时间自动开启Windows 10的深色模式的方法,除此之外,我们还需要另外创建能够实现在每天日间自动开启Windows 10浅色模式的任务计划。
设置自动开启浅色模式的任务计划的方法同样非常简单,如果你已经知道如何通过任务计划程序来自动开启深色模式,那么接下来的操作对你来说肯定不存在难度:
新建一个任务计划,运行“创建基本任务向导”,填写任务计划的名称,例如“自动切换到浅色模式”,设置任务触发器,在“希望该任务何时开始”下选择“每天”,设置每日自动开启浅色模式的具体时间,例如早上7:00(和自动关闭夜间模式的时间同步),将该任务执行的操作选择为“启动程序”,将要启动的程序选择为“reg.exe”,将参数设置为:
add HKCU\SOFTWARE\Microsoft\Windows\CurrentVersion\Themes\Personalize /v AppsUseLightTheme /t REG_DWORD /d 1 /f
点击完成按钮,保存任务计划。
如果你的计算机所运行的Windows 10为Build 18282及以上版本,那么我们还需额外设置一个任务计划,这个任务计划的其他设置项与上例相同,只是名称要设置成“自动应用Windows浅色主题”,然后将reg.exe的运行参数填写为:
add HKCU\SOFTWARE\Microsoft\Windows\CurrentVersion\Themes\Personalize /v SystemUsesLightTheme /t REG_DWORD /d 1 /f
三、总结
当我们完成开启深色模式和浅色模式的任务计划设置,并将它们的开启/关闭时间设置为与夜间模式同步后,Windows 10就会在每天夜间的固定时间自动同时开启夜间模式和深色模式,并在每天日间自动同时关闭夜间模式和深色模式了。正如它们看上去的那样,这篇文章中的各项操作做起来也非常简单。想要了解更多关于Windows的使用技巧,请继续关注IT之家学院。
,