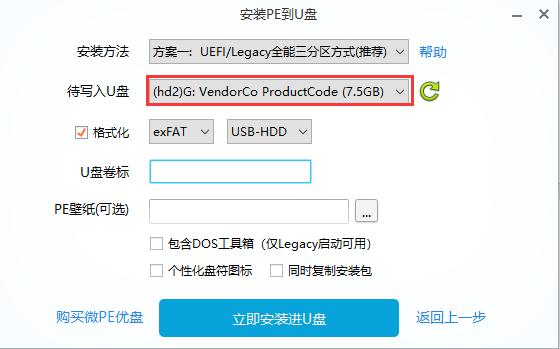索尼在4月6日已经全面推送了 PS4 最新的3.50系统,而本次更新中最受玩家关注的自然是 PC 遥控 PS4 游玩的功能。但是要怎么设置?玩起来效果如何?遥控的最佳条件是什么?或许这篇文章能帮到你。
首先,确保你的PS4主机已经更新到3.50系统,同时进行遥控的电脑满足以下条件:
Windows 电脑:
- Windows 8.1(32位版本或64位版本)
- Windows 10(32位版本或64位版本)
- 2.67 GHz Intel Core i5-560M以上的处理器
- 100 MB以上的可用存储空间
- 2 GB以上的内存
- 显示器(屏幕分辨率)1024x768
- 声卡
- USB接口
Mac 电脑:
- OS X Yosemite
- OS X El Capitan
- 2.4 GHz Intel Core i5-520M以上的处理器
- 40 MB以上的可用存储空间
- 2 GB以上的内存
- USB接口
首先,下载并安装 PlayStation 官方提供的应用程序,地址如下:
完成安装之后,打开 PS4 主机,确保当前的 PSN 账号已经将这台主机认证为常用 PS4 主机。然后按照以下步骤进行设置:
【设定】→【遥控操作连接设定】→【启用遥控操作连接设定】

然后,用 USB 线连接电脑与手柄,启动官方程序,根据用户自己网络带宽条件不同,遥控游玩时可以选择以下分辨率和帧率选项:
- 分辨率选项:360p, 540p, 720p
- 默认分辨率– 540p
- 帧率:标准(30fps), 高 (60fps)
- 默认帧率– 标准 (30fps)
完成设置之后,选择开始,软件会自动开始配对。若未将 PS4 主机认证为常用主机或找不到 PS4 主机时,可手动添加(配对)主机及电脑:
【设定】→【遥控操作连接设定】→【添加设备】,然后将显示的八位数字填到下图的空格内。


成功配对之后,便会在电脑屏幕上成功显示 PS4 主机的画面。

需要注意的是,首次配对,请在同一个网络上(有线或无线均可,建议使用有线)连接电脑与 PS4 主机。
如果希望在待机模式也可以通过遥控启动主机,那么需要进行如下设置:
【设定】→【省电设定】→【设定待命模式里的功能】→【与互联网保持连接】→【设为可通过网络启动PS4的电源】

- 启动 PS4 主机,或者 PS4 主机处于待机状态。
- 将 PS4 手柄与电脑通过 USB 线连接。
- 在电脑上启动官方遥控程序,选择【开始】。
- 配对成功后显示 PS4 画面。
老王在编辑部里使用局域网进行了遥控测试,选择的游戏是《火影忍者疾风传 究极忍者风暴4》。大家可以通过下面的动图看出,游戏画面延迟不是很高,哪怕是像《火影忍者》这样的动作游戏玩起来也是可以接受的。



但是,在游戏过程中会不时的出现花屏的情况,此外游戏的色彩鲜明的也有明显的变化。不过考虑到是遥控游戏,确实并不能要求太高。对于一些解密,冒险和 RPG 游戏来说,玩起来问题不大。但是像《街霸》和《黑魂》这样的游戏,建议就不要尝试了……
然后,我们使用编辑部其他非局域网进行测试,延迟都非常的高,难以正常游玩。在调低分辨率之后能有效改善这一点,总之,通过互联网遥控 PS4 主机对网络要求非常高。
最后,在上面两种情况下,我们都出现游戏过程中断开连接的情况,一方面可能是因为编辑部网络使用人多,波动比较大;另一方面这个功能才刚刚推出,应该还有很多需要优化的地方。而 Mac 的使用体验和 Windows 电脑基本一致。
总的看来,想要达成出门在外,通过互联网遥控家里 PS4 主机玩游戏的这个情景在国内实现的可能性不大。那怕是成功了,这游戏体验可能还不如玩几个手机游戏来的舒服。如果是在家中录制视频的话,确实可以省下一个采集卡的钱,但是录制的效果就不能要求太多了…
那么,如何在家中打造一个低延迟,高画质,同时保证连线稳定的状态遥控体验呢?只需要三步:
- 首先,你需要一台使用 WiFi 联网的电脑,然后打开官方遥控程序,并成功登陆。
- 然后,用一根网线,将 PS4 主机和 PC 连接起来。
- 最后,在电脑的遥控程序上点击开始。
用这个方法最大好处是,学生党和其他身边没有电视和显示器的玩家,可以将自己的笔记本电脑变成 PS4 主机的显示器。而且因为是直连,延迟可以忽略不计,爽的不行,分辨率和帧数也可以设置到最大。但是游戏画质和色彩并不会有很大的改善,这个应该是和官方的软件有关系。
同时,被当做显示器的电脑仍旧可以上网或者干其他事情,并不会妨碍到。还是很实用的。
好了, 还有什么问题,大家可以在下面提问,小编知道的问题都尽量帮大家解决。解决不了的,只能靠其他无所谓不能的VG网友来帮大家了。
,