本文将涉及: 1.序列——常用的有等比和等差,可结合步长,对序列号编制进行定义 2.ROW()——返回当前单元格所在行号 3.SUBTOTAL()——条件汇总,分为忽略隐藏汇总及全部汇总的方式
通常制作一张表格式,在最左侧会加上一列序号,用以标记表格内的记录条数和行数。
我们大多数会在第一个格子里填上"1",之后通过下拉或双击填充,实现自动生成序号。
这种自动生成序号的方式非常简便又快捷。
但有时候却不"灵":

针对以上三种情况,与大家分享表哥私下常用的几个小技巧。
技巧1:序列填充——即是旁边列空,也能自动填充,且可以控制填充行数首先,确定起始单元格的位置,如A1,填上序号1;
之后,选中单元格A1,找到”开始”菜单栏中”填充”按钮,单击选择"序列";
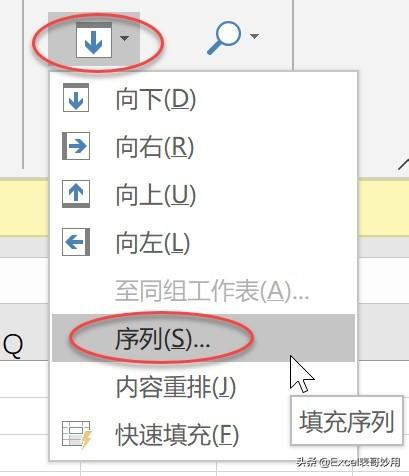
接着,在弹出窗口设置:

a.序列产生在"行",生成的序号为横向

若设置为"列",则生成序号为纵向

我们的目标是为每一行标序号,故这里设置为"列";
b.通常编号为连续的,设置类型为"等差序列","步长值"意思是等差数列的"公差",这里设置为1;
c.单击确认后,即自动生成一列序号
表哥Tips:
通过调整对话框中的步长和类型,可以组合成花样填充。如:
(1) 步长值设为2,则可以根据初始值,填充为奇数序号或偶数序号
(2) 类型设为日期,则填充结果为连续日期
尽管序列填充的方法解决了因旁边列空而无法自动填充的情况,但时却无法解决情况2的麻烦:当删除行时,序号也会被删除,造成序号不连贯。这时ROW函数便可派上用场。
技巧2——动态更新序号
以上一篇查重为例,当我们查到重复值,需要删除掉重复行时,如果以下拉填充或序列填充序号时,结果是不连贯的。
而如果使用ROW函数编号,若删掉第7行,则表中的序号8会自动变为7,序号9会自动变为序号8,10自动变为9。
如何使用ROW函数得到动态序号呢?
思路很简单,就是用当前行号减去表头的行数。
以A2为例,输入公式:
单元格A2=ROW()-1
ROW()的返回值为当前输入公式单元格所在的行号,减去的1则为表头所占用的1行。A3至以下的编号,复制A2下拉填充即可。今后无论删除哪一行,或新增行,就都可自动更新为连续序号。
技巧3——自动编号——即使筛选,序号也可以连贯这里要用到函数SUBTOTAL(),101-111排出隐藏行的计算汇总。
SUBTOTAL中的隐藏的意思是,当筛选时,有一部分行信息是不可见的,而这些不可见的行在SUBTOTAL作用下不参与计算。利用这个原理,使用103(COUNTA),在每一个序号上赋予累计计数公式,即在筛选时自动更新为连续序号。
以A2为例,输入公式:单元格A2=SUBTOTAL(103,$B$1:B1)
表哥Tips:
在选择累计区域时,只需将起始单元格设置为绝对地址,而终点单元格需要跟着行数变化而变动,故无需设置绝对地址,而要采用相对地址。
你学会了吗?
如果你觉得方法还不错,请分享给更多的人看到。
这是对表哥的肯定与鼓励,谢谢↖(^ω^)↗
,









