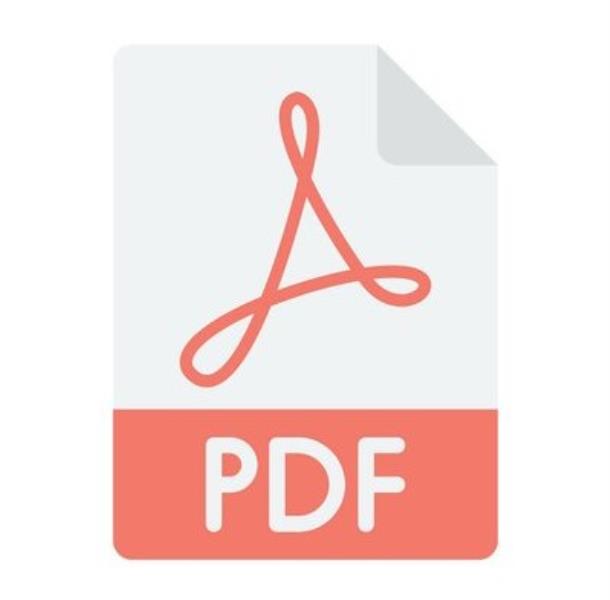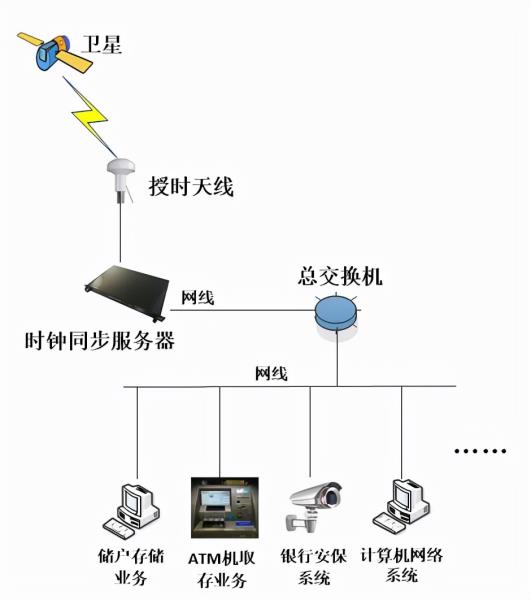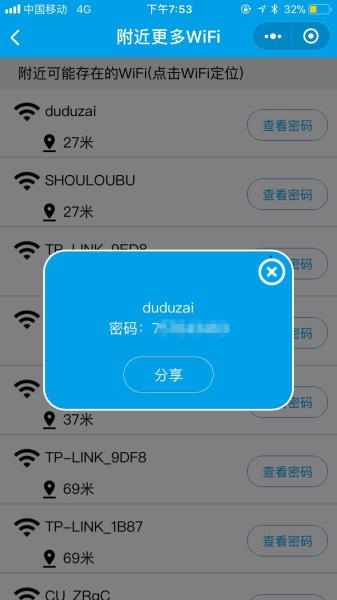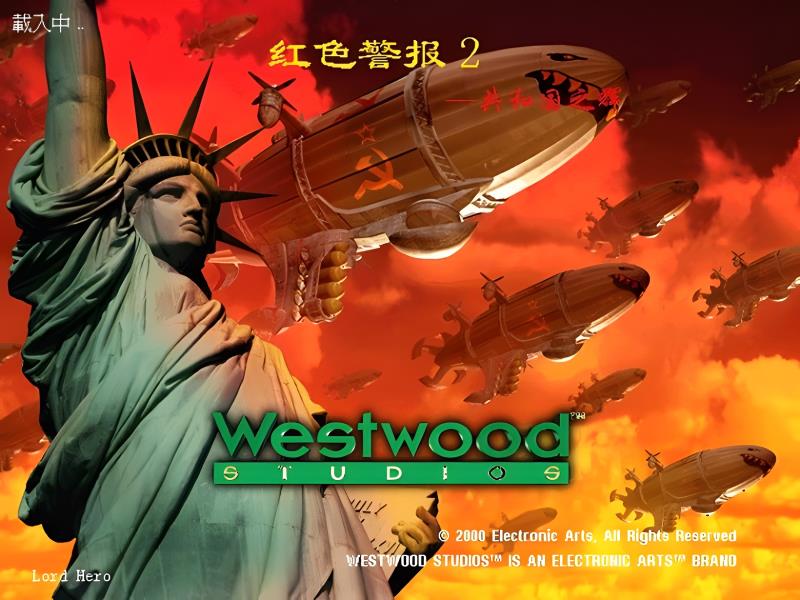施工单位项目部也免不了画图纸,使用cad。
CAD在打印图纸的时候有大多数情况是使用“布局”出图,但是经常有小伙伴对于布局出图不理解,而且不会设置。有时候边框没对齐,有时候打印范围没设置对,有时候直接窗口框选打印,导致图框外边框打印到了可打印范围内,其实是不太规范的。
1、如果在布局里面直接使用实体打印机:
以A4为例,他的布局默认的可打印范围是页边距3mm-5mm,可打印范围(虚线)的左下角坐标默认为(0,0),如图所示:
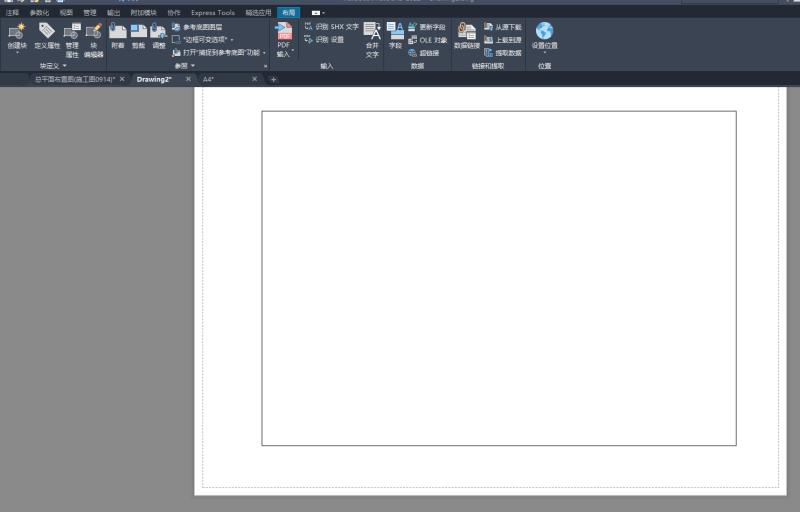
我使用了一款小型惠普打印机,上图的可打印范围为页边距3mm,我们把图框复制过来,外图框的尺寸是标准的长度,为297*210,所以需要把图框正确的位置,然而不管是布局还是可打印范围线都是不可捕捉的,所以就得如下操作:
选中图框,命令行输入“M”,就是移动,基点选择左下角,命令输入“#”,x坐标输入-3,输入“tab”键,y也输入“-3”:
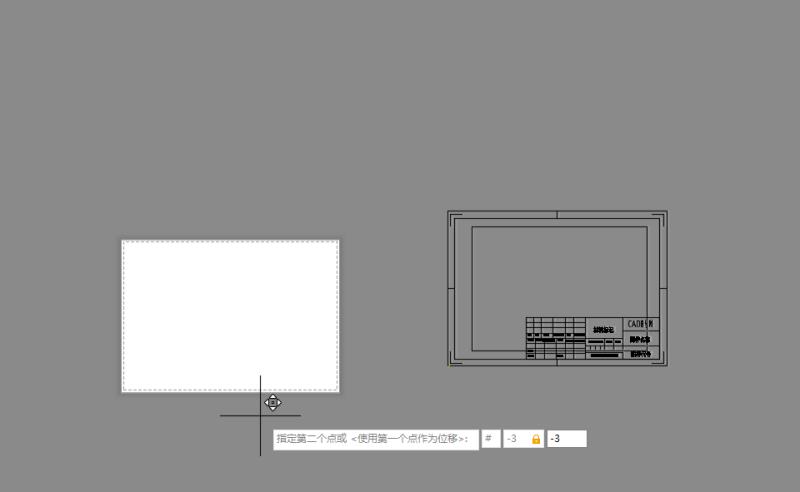
这样就把图框完美的移动到了和布局重合。

这种方法需要先查看一下可打印范围,然后在把图框按照绝对坐标平移至布局范围,不太方便。
2、下面我介绍一个比较好的操作习惯:
技术部画图,先使用虚拟打印成pdf,让办公室的同事们去打印。合理分工,工作顺利,不扯皮。
由于虚拟打印机的默认可打印范围页边距都是0,所以就方便多了,以下面一张图纸为例:
 把图框复制过来以后,随便放置一个位置,然后开视口,设比例,完成以后锁定视口。
把图框复制过来以后,随便放置一个位置,然后开视口,设比例,完成以后锁定视口。
点页面设置→新建(设置)→输入名字(我输入了“第一张”)→确定
 在弹出的“第一张”设置对话框中选择虚拟打印机,如“DWGTO PDF”,在图纸尺寸选择正确的,我这里的图纸是A1,打印范围选择“窗口”。
在弹出的“第一张”设置对话框中选择虚拟打印机,如“DWGTO PDF”,在图纸尺寸选择正确的,我这里的图纸是A1,打印范围选择“窗口”。
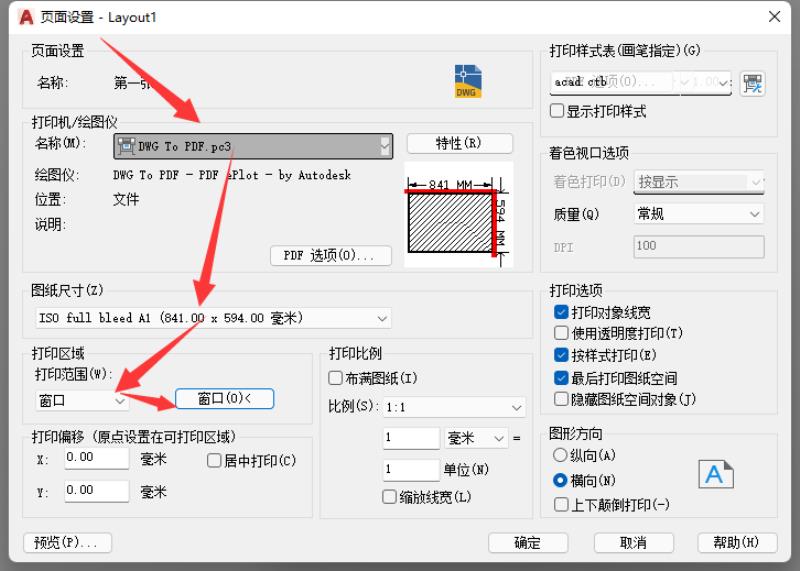 然后点右边的窗口,框选我们做好的图纸:
然后点右边的窗口,框选我们做好的图纸:
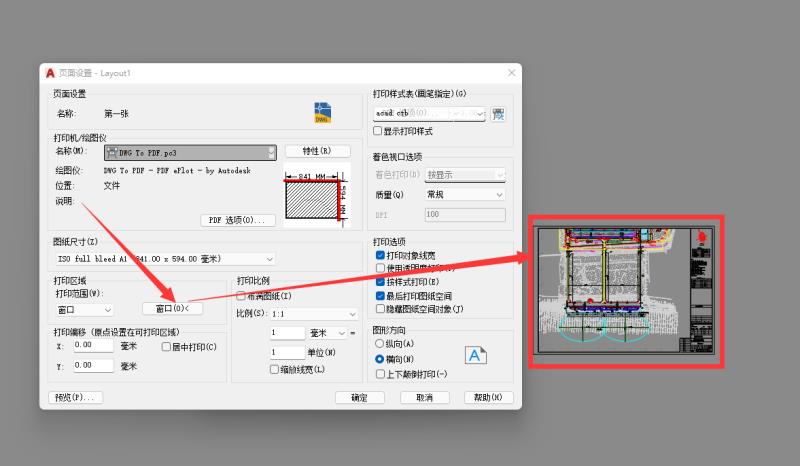 点击确定,返回页面设置管理器界面,这里可以将“第一张的设置”置为当前:
点击确定,返回页面设置管理器界面,这里可以将“第一张的设置”置为当前:
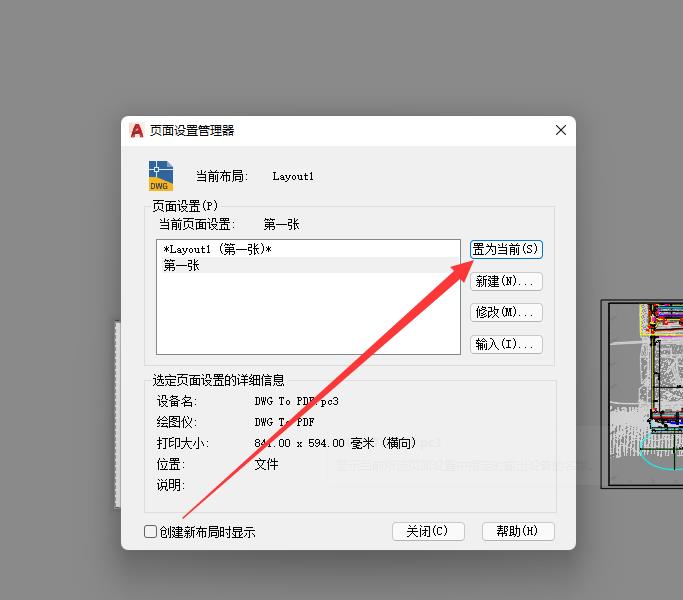
如果你点了置为当前,会发现,布局直接跑过来我们做的图框上面了:

这个时候ctr+p打印,弹出打印对话框:
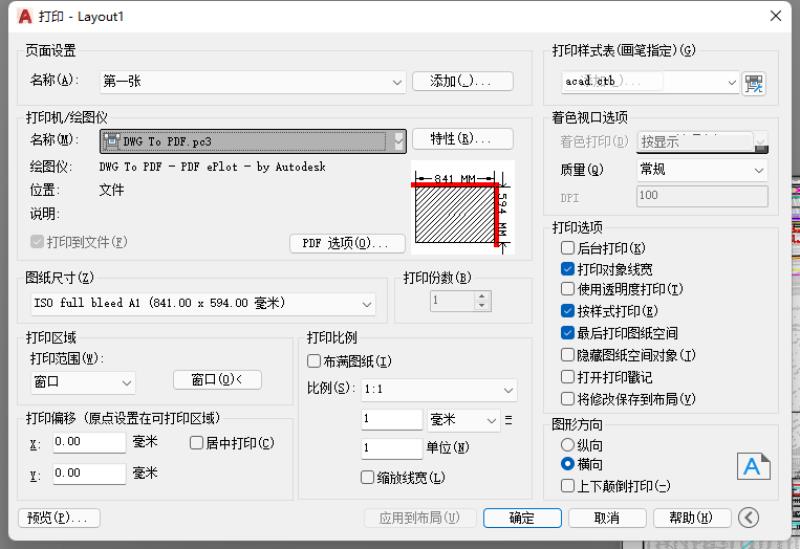
直接打印成pdf就行了。其实,这时候打印范围选择“布局”也是可以的,因为页边距为0,布局已经移动到了和图框外边框重合的位置了。
3、页边距为0会不会影响打印效果呢,毕竟打印机是不可能为0的。
其实完全没影响,我的图框内边框一般都会留出10mm以上的,可以满足大多数打印机出图。