
提到「筛选功能」,Excel本身就提供了非常多的内置技巧,例如高级筛选、数值筛选、内置条件筛选、通配符筛选、搜索筛选等等。
但是在实际的工作中,绝大部分小伙伴对这些技巧都不熟悉,筛选数据起来也非常浪费时间,效率非常低。
本着给大家提升工作效率的原则,今天给大家整理了 8 个 Excel 非常常用的筛选技巧,希望能帮到大家呀~
01 快速打开/关闭筛选在Excel中,绝大部分人使用鼠标打开/关闭筛选功能,其实这个步骤利用快捷键就可以轻松完成。
选中数据内的「任意一个单元格」,按「Ctrl Shift L」即可快速打开筛选,再按一次即可快速关闭。

除了利用「快捷键」打开筛选之外,但是如果实在记不住的话,我们也可以「筛选」功能添加到「快速访问工具栏」中。
也会大大减少鼠标操作移动的时间,操作也非常简单。
在「筛选」上右击,点击「添加到快速访问工具栏」即可。

然后操作的时候就会非常简单了,直接在「快速访问工具栏」使用鼠标就可以操作了,减少了一层的操作时间。

在启用筛选之后,可以在目标筛选列点击「三角形」,然后在「输入框」中就可以搜索想要筛选的内容,实时查询。

在筛选搜索框中除了支持最基础的内容搜索筛选之外,还可以使用通配符「*」「?」进行筛选。
这2个通配符的含义相比大家都明白了,星号代表任意多个字符,问号表示任意一个字符。
例如想要搜索「en」在最后的单元格, 可以直接输入「*en」即可。
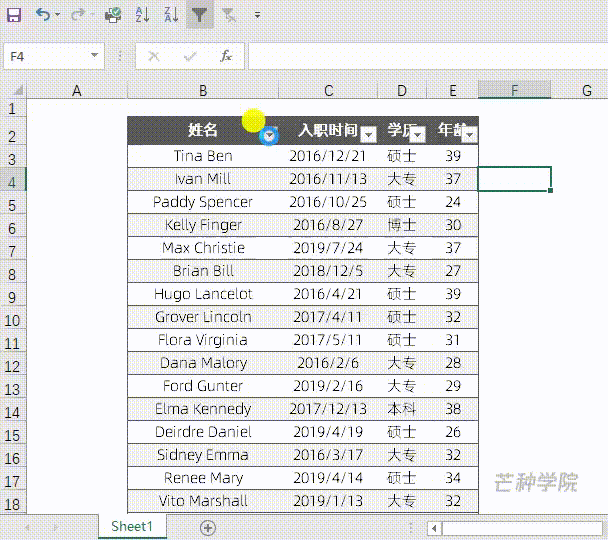
除了通过搜索功能来指定筛选某些数据之外,在开启了「筛选」功能的表格上。
我们可以直接右击某些单元格,可以选择按照单元格「颜色」「值」进行筛选。

Excel中,为文本、数值、日期提供了非常多的内置筛选条件,合理利用这些条件,就能实现一些非常复杂的筛选操作。
不同的数据点击筛选之后,可以看到不同的「选项菜单」,如日期数据的选项菜单如下:

这是一个非常基础的操作,当然我们可以利用公式来完成,不过对于初学者来说不算太友好。
例如下方数据,我们想提取出状态为「离职」的同事。
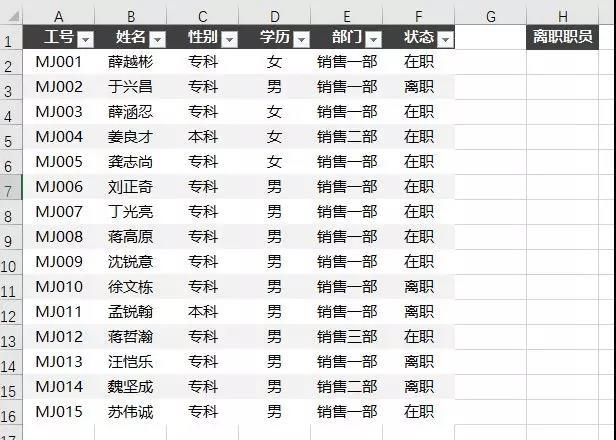
其实利用筛选就可以快速实现这个需求,只需要几个步骤:
- 我们在「状态」中筛选出「离职」,然后选中姓名;
- 按「Ctrl G」打开「条件定位」,选择「可见单元格」;
- 然后「复制」,最后展开所有数据,然后粘贴刚刚复制的数据即可。

是不是很难记住?其实这3个步骤可以压缩成一个,选中之后按住「Alt ;」即可快速选中可见单元格。
同样就可以快速将筛选出来的数据复制提取到其他区域了,当然这里可以利用LOOKUP系列的函数也可以实现该需求。
08 筛选区域填充相同内容除了将筛选结果复制出来,为筛选结果填充数据也是一个非常常见的需求。
如下,为所有状态为「在职」的员工颁发「年终奖」5000元,「离职」员工不填写年终奖。
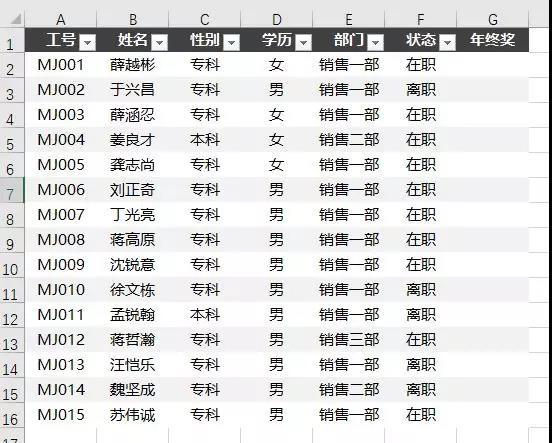
依然是筛选出「在职」数据,然后选中「年终奖」,按「Ctrl G」打开条件定位,选择「可见单元格」。
最后输入「5000」最后按「Ctrl Enter」即可批量填充所有单元格。
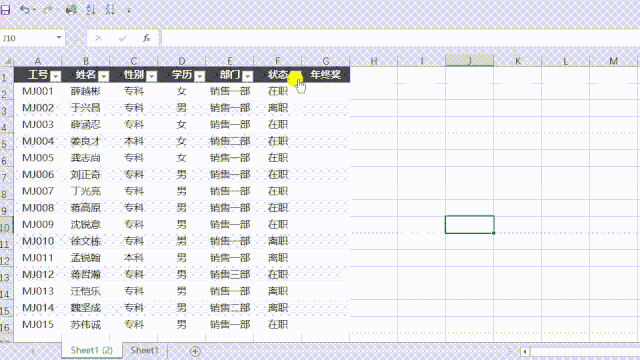
在Excel中筛选还有非常多的技巧,真正掌握的关键在于动手亲自操作,那么关于「Excel数据筛选」教程的分享就分享到这里了。
(信息来源:芒种学院)
,




