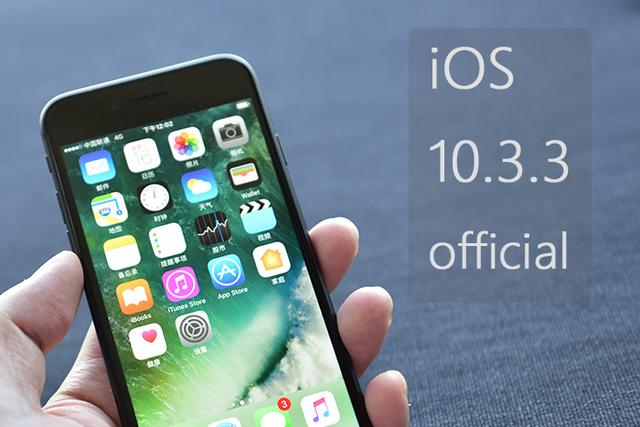欢迎来到"奇点微学堂",我是尹仲会。
前面有一篇文章《不用建立选区,使用这个工具,只需一步就可以给衣服换颜色》讲了给衣服换颜色,不了解的朋友可以翻看我之前的文章,今天给大家讲一下,制作个性印章。
今天我们来分享如何用Photoshop制作印章,印章在我们日常生活中应该是很多见的,有没有想过给自己制作一个印章呢,下面我们就来学习如何用形状工具和滤镜制作一个逼真的印章,首先我们来看一下印章的效果:

PS教程
工具:
Photoshop CC
方法步骤:
一:首先打开Photoshop软件,新建画布宽度为800像素,高度为600像素,分辨率为72,背景为白色。

PS教程
快捷键:Ctrl R 调出标尺,在画布上拉出中心点。

PS教程
选择椭圆工具鼠标拉出一个460*460像素的圆

PS教程
Ctrl Alt T连续自由变换,宽度和高度向内缩小到96%,点击√提交。

PS教程
点击“路径操作”按钮,选择“排除重叠形状”

PS教程

PS教程
选择"椭圆工具"鼠标拉出320*320像素圆
选择“文字工具”鼠标移动到路径上变成下图状态,点击一下输入“奇点微学堂头条号内容创作”(或者自己公司的名字),选择“路径选择工具”选中內圆,按delete键,删除內圆。

PS教程

PS教程
选择“自定义形状工具”在属性区中找到形状,选择“五角星”形状,拉出一个“五角星”,选择文字工具,输入“财务专用章”。

PS教程

PS教程
下面给它盖印一个可见图层,快捷键:Ctrl shift alt E。
为了让他看起来更真实一点,找到“滤镜”→模糊→高斯模糊
半径0.5个像素。

PS教程
滤镜→滤镜库→画笔描边→喷溅,喷色半径2个像素,平滑度5个像素,点击“确定”按钮。

PS教程
滤镜→滤镜库→画笔描边→深色线条

PS教程
印章就做好了
效果图

PS教程
想学PS软件教程的朋友点一下关注,我会每天更新一个知识点,如有什么问题和建议的话,请在下方讨论区留言,评论并转发之后,私信我,发送关键词"赠品"可免费获得365G的资源
推荐阅读
不用建立选区,使用这个工具,只需一步就可以给衣服换颜色
这样制作星空头像更能体现个性,你还等什么,快来试一试吧!
用这一招提取手绘线稿,快到没朋友,练习线描的朋友一定要学哦!
想系统的学习PS的朋友看这里,我给大家准备好了一套从零到大师,非常全面系统的PS视频教程,点击下面"了解更多"赶快去开启你的PS学习之旅吧!
,