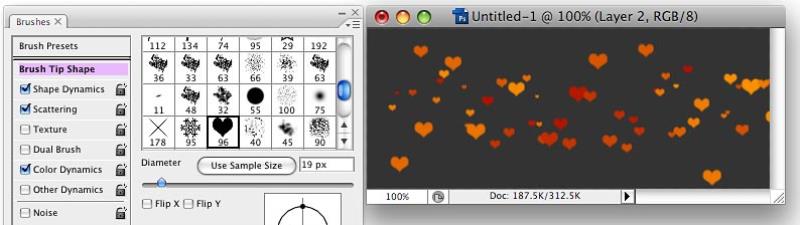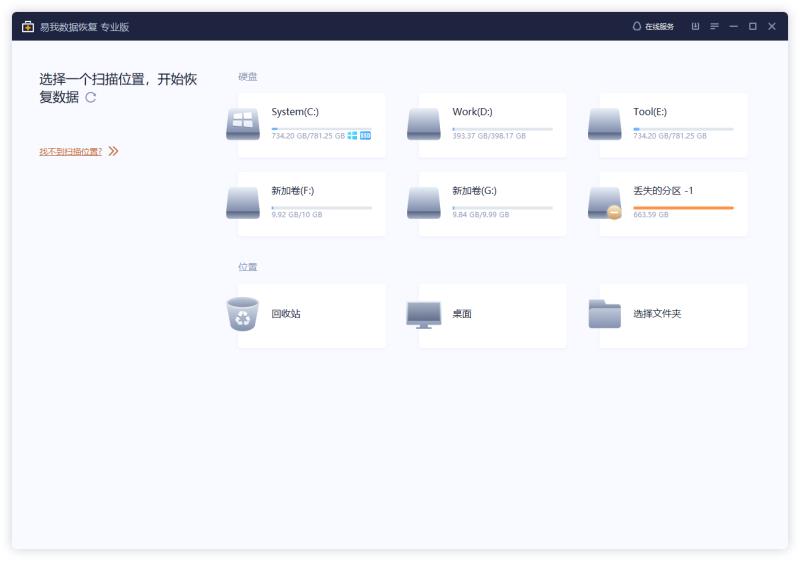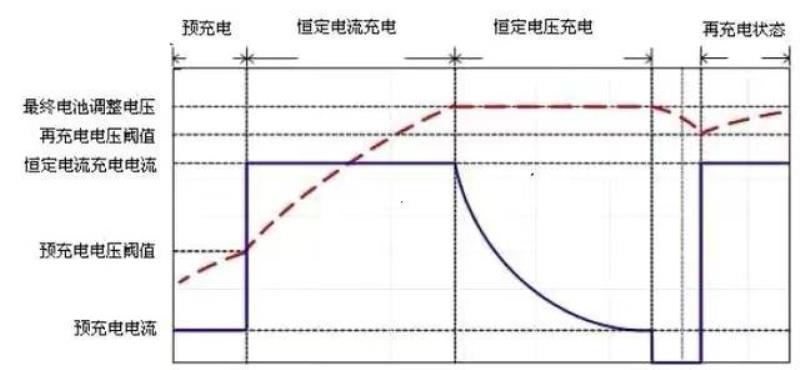第一个设置是“尖端形状”。您可以从预加载的形状中进行选择,也可以创建自己的形状……稍后再介绍!
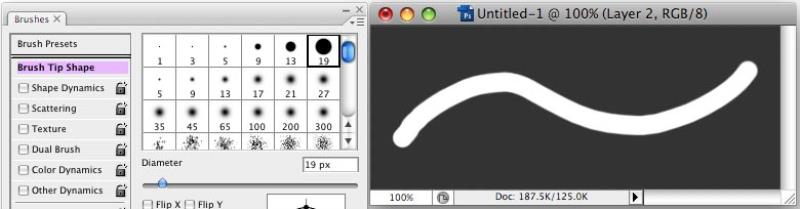
笔刷笔尖形状有一个有趣的设置:间距。通常约为20-25%,但是如果将其设置为大于100-150%,您将获得截然不同的结果。
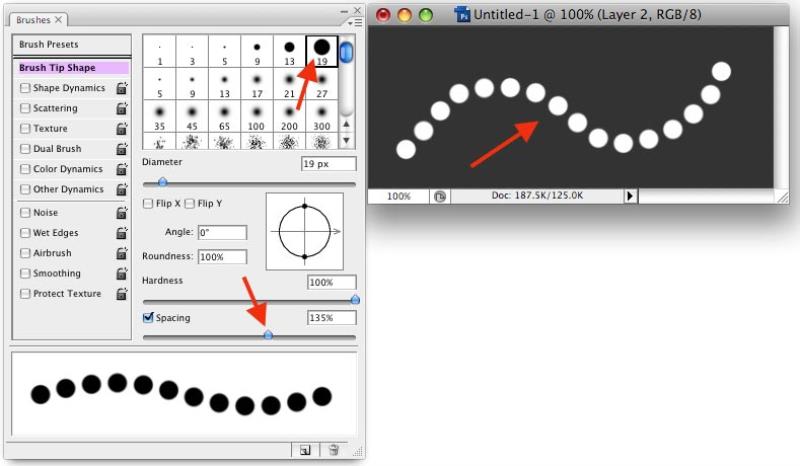
使用“形状动力学”复选框,可以随机化笔刷点的大小和角度。
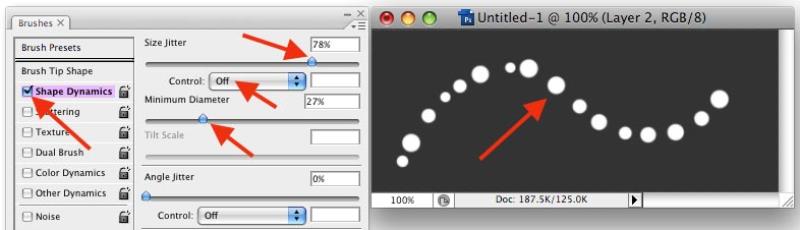
使用分散,您可以随机设置笔刷点的位置–绘制笔触时,会在鼠标周围随机添加点。
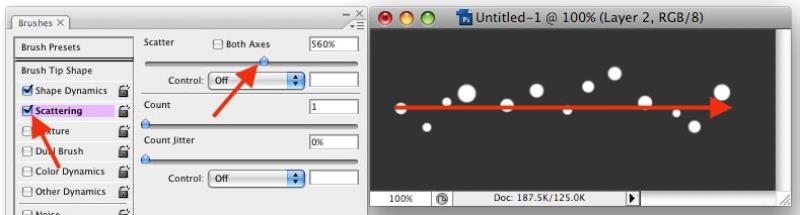
您可以使用计数设置来控制点数。

双笔刷是一个非常有趣的功能,根据选择的笔刷和模式,您将获得非常不同的结果。比如此屏幕截图中的两行-第一行使用简单笔刷,第二行-启用双笔刷。
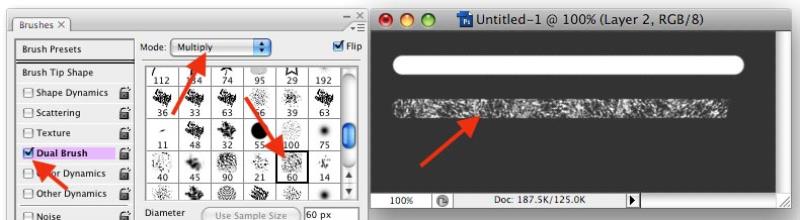
您可以使用Color Dynamics来随机化(或淡化或使用数位板笔控制)笔刷颜色。虽然我不经常使用
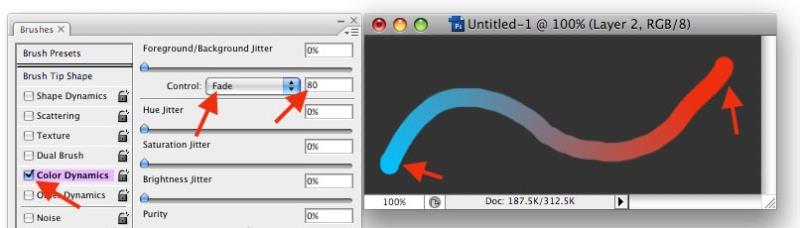
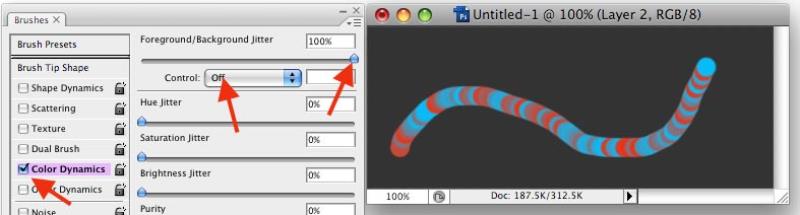
湿边缘是简单且不言自明的功能
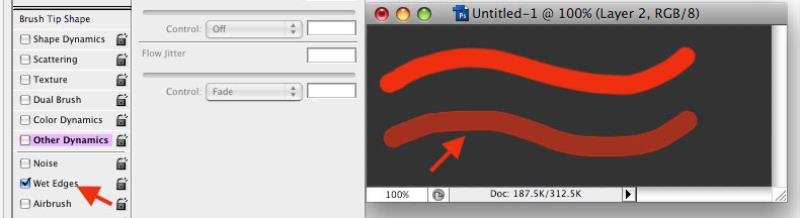
最令人兴奋的是,您可以轻松创建自己的画笔。让我们做一个星刷。创建具有透明背景的新图像(正方形为星形)。将前景色设置为“黑色”,切换到“形状”工具(U),在工具栏上选择“多边形”工具,打开“多边形”选项,选中“星形”复选框,将“缩进边数”设置为大约90%,并将“边数”设置为4。
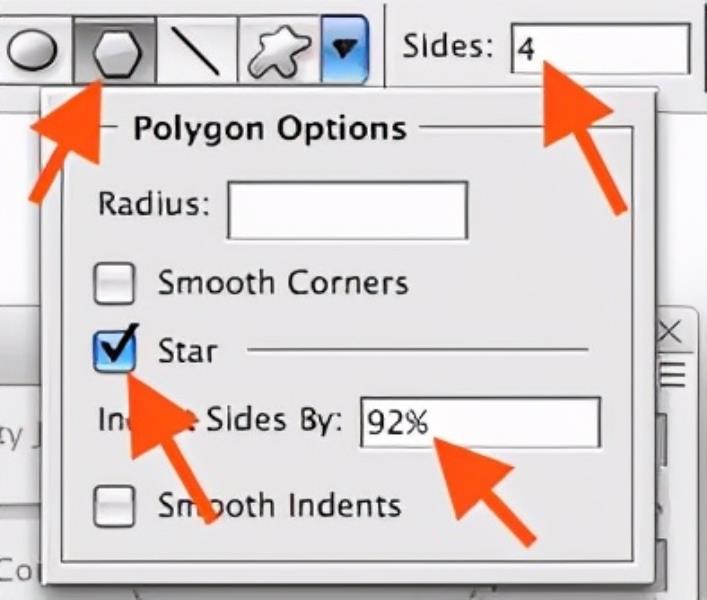
绘制形状,将其栅格化(图层–栅格化–形状)。全选(Ctrl-A)。
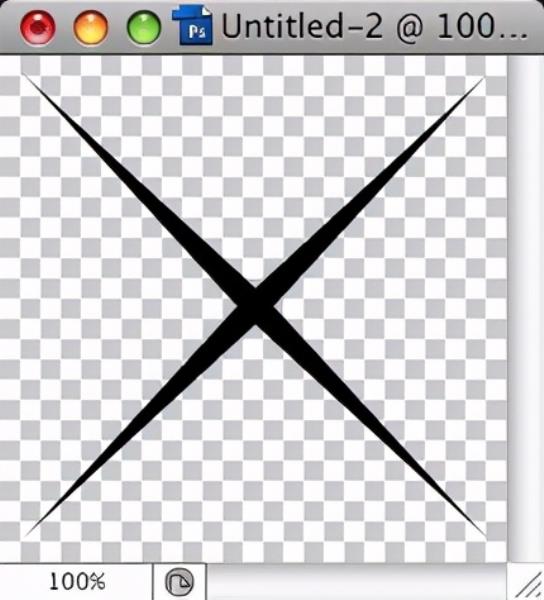
转到“编辑”菜单-“定义画笔预设”。选择新笔刷的名称,然后单击“确定”。

现在,当您打开“画笔”调色板窗口(从“窗口”菜单中)时,您可以在“画笔笔尖形状”列表中看到新的画笔。
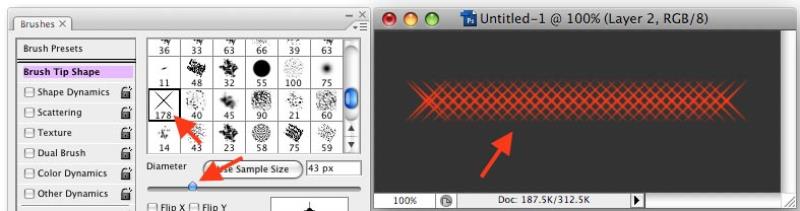
现在,您可以启用和调整“大小抖动”,“散射”和“颜色抖动”,并通过单次鼠标移动即可获得诸如此类的结果!
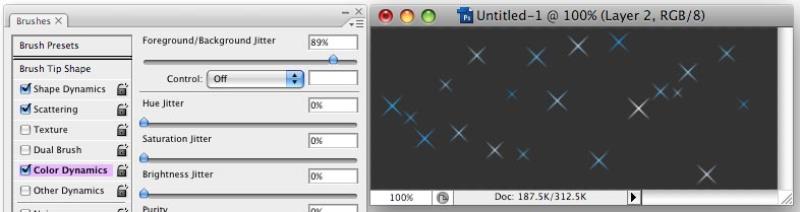
另一个例子-我采用了雪花的形状,并从中创建了画笔预设。使用大小抖动,散射和颜色抖动,这就是单个笔触的外观。
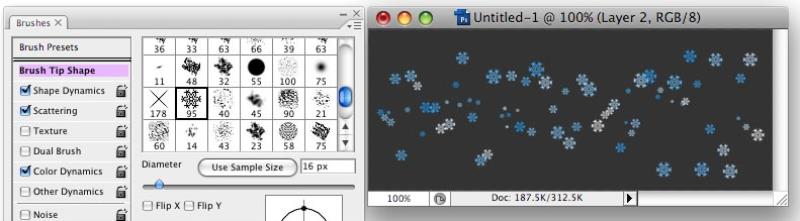
另一个例子-心形刷子。同样,此屏幕截图只需要移动一个画笔即可!