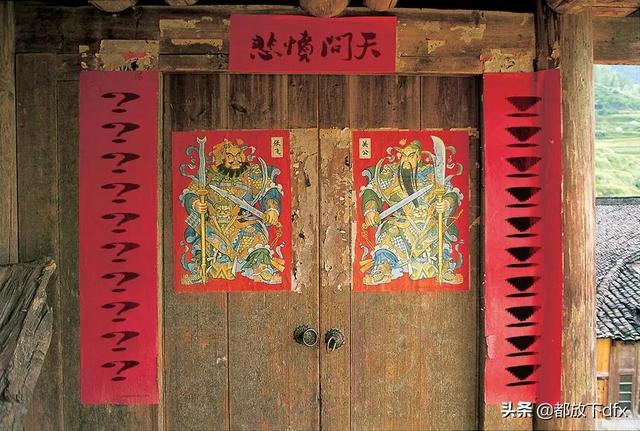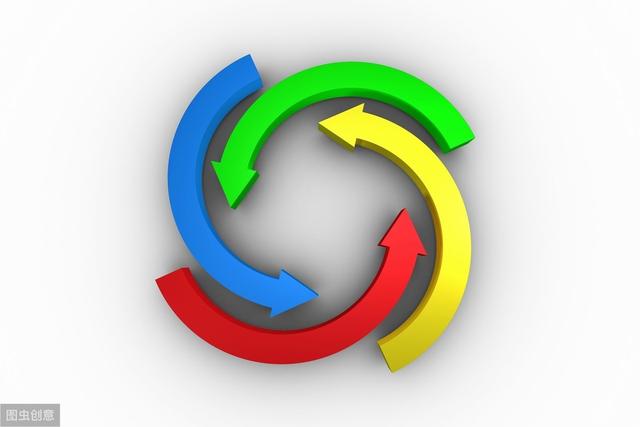版权声明:本文为作者原创文章,内容整理自:《 Xcode9 & Swift4互动教程》APP,转载请注明出处。
1. 本节课将为您演示如何使用不同设备类型的模拟器。双击打开之前创建的项目模板。

2. 点击[编译并运行]按钮,打开模拟器并预览当前项目。

3. 当您向苹果提交应用时,也需要同时提交应用的截图。所以让我们对当前应用的界面进行截图。依次点击[文件 -> 新建屏幕快照]命令。

4.

5. 点击键盘上的快捷键,切换至桌面。此快捷键,允许您在多个应用中快速切换。

6. 桌面右上角的图片,就是您刚刚截取的模拟器快照。接着点击快捷键返回系统界面。

7. Xcode不仅提供了苹果手机模拟器,也提供了各种平板模拟器。现在尝试使用各种模拟器,预览当前的项目。

8. 在硬件菜单列表中,选择[设备]命令。

9. 这里列出了模拟器的系统版本号。您可以使用[Xcode -> 参数设置 -> 下载]命令,下载更多的模拟器。

10. 这里列出了您可以选择的所有设备的模拟器,首先尝试一下4.7寸屏的效果。

11. 由于尺寸的原因,模拟器的底部有一部分未能显示出来。依次点击[窗口 -> 缩放 -> 50%]命令,缩小模拟器的显示比例,查看4.7寸屏的全部内容。

12.

13.

14. 依次点击[硬件 -> 设备 -> 11.0系统 -> 平板设备]选项,检验下平板模拟器的效果。

15.

16.

17.

18. 依次点击[窗口 -> 缩放 -> 50%]命令,缩小模拟器的显示比例,查看平板模拟器的全部画面。

19.

20.

21. 使用这些模拟器,可以全方位的测试您的应用程序。最后点击[停止]按钮,关闭平板模拟器,并结束本节课程。